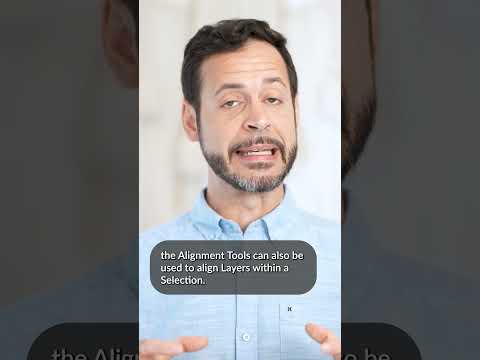Microsoft Excel ცნობს უამრავ მათემატიკურ ფუნქციას, რომელთა გამოყენება შესაძლებელია ცხრილში შეტანილი მონაცემების მანიპულირებისთვის. მიუხედავად იმისა, მუშაობთ რამდენიმე ციფრთან თუ მონაცემთა დიდ ნაკრებთან, შემაჯამებელი ფუნქციები კარგი ადგილია Excel ფუნქციის ლოგიკის გასაცნობად. უჯრედებში მარტივი დამატების ყველაზე გავრცელებული ფუნქციაა "= SUM ()", ხოლო სამიზნე უჯრედების დიაპაზონი განთავსებულია ფრჩხილებში. მაგრამ არსებობს სხვა მრავალი გზა, რომლითაც პროგრამულ უზრუნველყოფას შეუძლია გაანგარიშებაც.
აირჩიეთ მეთოდი
- SUM ფუნქცია: სასარგებლოა დიდი ცხრილებისთვის, რადგან მას შეუძლია შეაჯამოს უჯრედების დიაპაზონი. შეუძლია მიიღოს მხოლოდ რიცხვითი არგუმენტები და არა პირობითი მნიშვნელობები.
- პლუს ნიშანი: მარტივი და ინტუიციური, მაგრამ არაეფექტური. საუკეთესოა მცირე, სწრაფი თანხებისთვის.
- SUMIF ფუნქცია: საშუალებას გაძლევთ მიუთითოთ პირობა და შეაჯამოთ მხოლოდ მნიშვნელობები, რომლებიც აკმაყოფილებენ ამ პირობას.
-
SUMIFS ფუნქცია: იძლევა კომპლექსურ ლოგიკურ განცხადებებს მრავალი კრიტერიუმის დადგენით. არ არის ხელმისაწვდომი Excel 2003 ან უფრო ადრე.
ნაბიჯები
მეთოდი 1 დან 4: SUM ფუნქციის გამოყენება

გამოიყენეთ შეჯამების ფორმულები Microsoft Excel– ში ნაბიჯი 1 ნაბიჯი 1. გამოიყენეთ SUM ფუნქცია ორი ან მეტი უჯრედის დასამატებლად
ჩაწერეთ ტოლობის (=) ნიშანი, SUM ფუნქცია და რიცხვები, რომლებსაც თქვენ ამატებთ, ფრჩხილის გარშემო (). Მაგალითად: = SUM (თქვენი ნომრები აქ), ან = ჯამი (C4, C5, C6, C7) რა ეს ფორმულა შეაჯამებს ყველა რიცხვს და უჯრედს ფრჩხილებში.

გამოიყენეთ შეჯამების ფორმულები Microsoft Excel– ში ნაბიჯი 2 ნაბიჯი 2. გამოიყენეთ SUM ფუნქცია უჯრედების დიაპაზონის დასამატებლად
თუ თქვენ მიუთითებთ საწყის და ბოლო უჯრედს, რომელიც გამოყოფილია მსხვილი ნაწლავით (:), შეგიძლიათ გამოთვლაში შეიტანოთ ცხრილის დიდი ნაწილი. მაგალითად: '= SUM (C4: C7) ეუბნება Excel- ს დაამატოთ მნიშვნელობა C4- დან, მნიშვნელობა C7- დან და ყველაფერი მათ შორის.
თქვენ არ გჭირდებათ აკრიფოთ "C4: C7" - შეგიძლიათ დააჭიროთ და დაიჭიროთ C4 უჯრედზე, და გადაიტანეთ მაუსი ქვემოთ, რათა მონიშნოთ ყველა უჯრედი C4- დან C7- მდე, რომ ფორმულის მნიშვნელობები ავტომატურად შეიყვანოთ. დაამატეთ ფრჩხილი ბოლოს და თქვენ დასრულდით. რიცხვების დიდი სვეტებისთვის ეს ბევრად უფრო სწრაფი მეთოდია, ვიდრე თითოეული უჯრედის ცალკე დაჭერა

გამოიყენეთ შეჯამების ფორმულები Microsoft Excel– ში ნაბიჯი 3 ნაბიჯი 3. გამოიყენეთ AutoSum Wizard
ალტერნატიულად, თუ თქვენ იყენებთ Excel 2007 -ს ან უფრო გვიან, შეგიძლიათ ექსელი შეასრულოთ ეს ფუნქციები ავტომატურად, სასურველი დიაპაზონის გვერდით უჯრედის არჩევით და "AutoSum> Sum" დაჭერით.
AutoSum შემოიფარგლება უჯრედების მომიჯნავე დიაპაზონებით - ანუ თუ გსურთ გამოტოვოთ უჯრედები თქვენს გაანგარიშებაში, ის შეიძლება არ იმუშაოს სწორად

გამოიყენეთ შეჯამების ფორმულები Microsoft Excel– ში ნაბიჯი 4 ნაბიჯი 4. დააკოპირეთ/ჩასვით მონაცემები სხვა უჯრედებში
ვინაიდან ფუნქციის მქონე უჯრედს აქვს ჯამიც და ფუნქციაც, თქვენ უნდა გაითვალისწინოთ რომელი ინფორმაციის კოპირება გსურთ.
დააკოპირეთ უჯრედი ("რედაქტირება> კოპირება"), შემდეგ შეარჩიეთ სხვა უჯრედი და გადადით "რედაქტირება> ჩასმა> ჩასმა სპეციალური". აქ თქვენ შეგიძლიათ აირჩიოთ ჩასვათ უჯრედის მნიშვნელობა (ჯამი შედეგი) თუ ფორმულა დანიშნულების უჯრედში

გამოიყენეთ შემაჯამებელი ფორმულები Microsoft Excel– ში ნაბიჯი 5 ნაბიჯი 5. სხვა ფუნქციებში მითითებული თანხები
თქვენი შემაჯამებელი უჯრედის მნიშვნელობა შეიძლება გამოითქვას ცხრილის სხვა ფუნქციებში. იმის ნაცვლად, რომ ხელახლა დაამატოთ ინფორმაცია ან ჩაწეროთ თქვენი წინა ფუნქციის რიცხვითი მნიშვნელობა, შეგიძლიათ მიუთითოთ უჯრედი სხვა გათვლებით, რომ შედეგი ავტომატურად გამოიყენოთ.
მაგალითად, თუ თქვენ დაამატებთ ყველა სვეტს C და გსურთ დაამატოთ შედეგი D სვეტის ჯამზე, ვიდრე ამ ყველაფრის აკრეფა შეგიძლიათ მიმართოთ უჯრედს, რომელიც შეიცავს C სვეტის შეჯამებას თქვენს D სვეტის შემაჯამებელ ფორმულაში
მეთოდი 2 დან 4: პლუს (+) ნიშნის გამოყენება

გამოიყენეთ შეჯამების ფორმულები Microsoft Excel– ში ნაბიჯი 6 ნაბიჯი 1. შეიყვანეთ ფორმულა ცხრილების უჯრედში
შეარჩიეთ უჯრედი და ჩაწერეთ ტოლობის (=) ნიშანი, შემდეგ მონაცვლეობით დააწკაპუნეთ პირველ რიცხვზე, რომელიც უნდა დაამატოთ, შემდეგ ჩაწეროთ პლუს (+) ნიშანი, შემდეგ დააწკაპუნოთ მეორე რიცხვზე, რომლის დამატებაც გსურთ და ასე შემდეგ. ყოველ ჯერზე, როდესაც დააწკაპუნებთ სხვა ნომერზე, Excel ჩაწერს უჯრედის მითითებას თქვენთვის (მაგალითად, C4), რომელიც ეუბნება Excel- ს რომელი ცხრილის უჯრედი შეიცავს ნომერს (C4- ისთვის ეს არის უჯრედი C სვეტში, რიგი 4). თქვენი დასრულებული ფორმულა ასე უნდა გამოიყურებოდეს: = C4+C5+C6+C7.
- თუ იცით რომელი უჯრედები გსურთ გამოთვალოთ, შეგიძლიათ ჩაწეროთ ისინი ერთდროულად ინდივიდუალურად შერჩევის ნაცვლად.
- Excel ფუნქციები ამოიცნობს შერეულ რიცხვებს და უჯრედის ჩანაწერებს. ანუ თქვენ შეგიძლიათ დაამატოთ 5000+C5+25.2+B7.

გამოიყენეთ შეჯამების ფორმულები Microsoft Excel– ში ნაბიჯი 7 ნაბიჯი 2. დააჭირეთ Enter ღილაკს
Excel ავტომატურად დაამატებს ნომრებს თქვენთვის.
მეთოდი 3 დან 4: SUMIF ფუნქციის გამოყენება

გამოიყენეთ შეჯამების ფორმულები Microsoft Excel– ში ნაბიჯი 8 ნაბიჯი 1. დააყენეთ თქვენი მონაცემები SUMIF ფუნქციისთვის
ვინაიდან SUMIF– ს შეუძლია არა რიცხვითი მონაცემების ინტერპრეტაცია, თქვენი მონაცემების ცხრილები უნდა იყოს ოდნავ განსხვავებული ძირითადი + ან SUM ფუნქციისგან. შექმენით ერთი სვეტი რიცხვითი მნიშვნელობებით და მეორე სვეტი პირობითი მნიშვნელობით, როგორიცაა "დიახ" და "არა". მაგალითად, სვეტი 4 სტრიქონით 1-4 მნიშვნელობებით და მეორე სვეტი ალტერნატიული მნიშვნელობით "დიახ" ან "არა".

გამოიყენეთ შეჯამების ფორმულები Microsoft Excel– ში ნაბიჯი 9 ნაბიჯი 2. შეიყვანეთ ფუნქცია უჯრედში
შეარჩიეთ უჯრედი და შეიყვანეთ "= SUMIF" შემდეგ ჩასვით ფრჩხილებში არსებული პირობები. ჯერ უნდა შეიყვანოთ დიაპაზონი, შემდეგ კრიტერიუმები, შემდეგ მეორე დიაპაზონი შეჯამებისთვის. ამ შემთხვევაში, კრიტერიუმები დიახ/არა პირობა, დიაპაზონი იქნება უჯრედები, რომლებიც შეიცავენ ამ კრიტერიუმებს და შემაჯამებელი დიაპაზონი არის სამიზნე მნიშვნელობები. მაგალითად: = SUMIF (C1: C4, დიახ, B1: B4). ეს ნიშნავს, რომ სვეტი C, რომელიც შეიცავს დიახ/არა პირობას, დაამატებს რაიმე მნიშვნელობას B სვეტიდან, სადაც C სვეტი კითხულობს "დიახ" -ს.
უჯრედების დიაპაზონი განსხვავდება თქვენი მონაცემების ცხრილის მიხედვით
მეთოდი 4 დან 4: SUMIFS ფუნქციის გამოყენება

გამოიყენეთ შეჯამების ფორმულები Microsoft Excel– ში ნაბიჯი 10 ნაბიჯი 1. დააყენეთ თქვენი მონაცემების ცხრილი
ამ მონაცემთა ცხრილის დაყენება ჰგავს SUMIF– ს, მაგრამ მას შეუძლია მრავალი კრიტერიუმის განსხვავებული დიაპაზონის მხარდაჭერა. გააკეთეთ სვეტი რიცხვითი მნიშვნელობებით, მეორე სვეტი პირობითი მნიშვნელობით (მაგ. დიახ/არა) და მესამე სვეტი სხვა პირობითი მნიშვნელობით (მაგ. თარიღი).

გამოიყენეთ შემაჯამებელი ფორმულები Microsoft Excel– ში ნაბიჯი 11 ნაბიჯი 2. შეიყვანეთ თქვენი SUMIFS ფუნქცია
შეარჩიეთ უჯრედი და შეიყვანეთ "= SUMIFS ()". ფრჩხილებში შეიყვანეთ შემაჯამებელი დიაპაზონი, კრიტერიუმების დიაპაზონი და სამიზნე კრიტერიუმები. მნიშვნელოვანია აღინიშნოს, რომ SUMIFS თანხის გაბრაზება არის პირველი მნიშვნელობა. მაგალითად, = SUMIFS (B1: B4, C1: C4, დიახ, D1: D4, “> 1/1/2011”). ეს გამოითვლის B სვეტის ჯამს, სანამ C სვეტს აქვს პირობა "დიახ" და სვეტი D კითხულობს თარიღს გვიან 1/1/2011 (">" და "<" სიმბოლოები გამოიყენება აღემატებოდეს და ნაკლები ვიდრე).
გაითვალისწინეთ, რომ დიაპაზონი შეიძლება იყოს ცვალებადი, რაც შეიძლება სასარგებლო იყოს მონაცემთა დიდი ცხრილებისთვის
Რჩევები
- არ არსებობს მიზეზი გამოვიყენოთ რთული ფუნქციები მარტივი მათემატიკისათვის; ასევე არანაირი საფუძველი არ არის მარტივი ფუნქციების გამოყენებისას, როდესაც უფრო რთული ფუნქცია ცხოვრებას გაამარტივებს. გაიარეთ მარტივი გზა.
- ეს შემაჯამებელი ფუნქციები ასევე მუშაობს ცხრილების სხვა უფასო პროგრამებში, როგორიცაა Google Sheets.