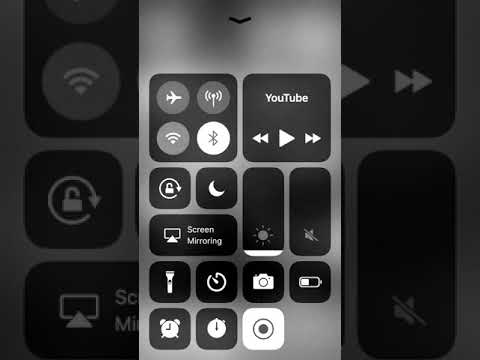ეს wikiHow ჰგავს მანქანის სრულ გარეცხვას თქვენი კომპიუტერისთვის-თქვენ ისწავლით თუ როგორ უნდა გაასუფთაოთ ზედმეტი უწესრიგობა თქვენს მყარ დისკზე, განაახლოთ თქვენი ოპერაციული სისტემა და მოიცილოთ ვირუსები და მავნე პროგრამები. თქვენ ასევე ისწავლით როგორ უსაფრთხოდ გაასუფთაოთ თქვენი დესკტოპის ან ლეპტოპის კომპიუტერის გარე ნაწილი ისე, რომ ის ბრწყინვალე და ახალი იყოს!
ნაბიჯები
2 ნაწილი 1: თქვენი კომპიუტერის პროგრამული უზრუნველყოფის გაწმენდა

ნაბიჯი 1. მიიღეთ უახლესი განახლებები
მოძველებულმა ოპერაციულმა სისტემამ შეიძლება გამოიწვიოს ყველა სახის პრობლემა და დაუცველი გახდეთ ვირუსებისა და სხვა მავნე პროგრამების მიმართ. Windows- ისა და macOS- ის უახლესი განახლებების დაინსტალირება უზრუნველყოფს უსაფრთხოების უახლესი პატჩებისა და უახლესი ფუნქციების დაცვას. თუ გამორთული გაქვთ განახლებები, ან არ ხართ დარწმუნებული თქვენი კომპიუტერის განახლებაში, მიჰყევით ქვემოთ მოცემულ ნაბიჯებს, რომ შეამოწმოთ:
-
Windows:
დაწყება მენიუში დააწკაპუნეთ პარამეტრები გადაცემათა კოლოფის ხატი და შემდეგ დააწკაპუნეთ განახლება და უსაფრთხოება რა თუ რაიმე განახლება ელოდება, დააწკაპუნეთ დააინსტალირეთ ახლა მარჯვენა პანელში მათი მისაღებად. თუ არა, დააწკაპუნეთ Შეამოწმოთ განახლებები და შემდეგ მიჰყევით ეკრანზე მითითებებს.
ნორმალური გამოყენებისას Windows ავტომატურად განახლდება ფონზე. ზოგჯერ თქვენ მოგეთხოვებათ გადატვირთოთ კომპიუტერი განახლებების დაყენების დასასრულებლად-დარწმუნდით, რომ შეინახავთ ყველაფერს, რაზეც მუშაობთ ამის გაკეთებამდე
-
macOS:
დააწკაპუნეთ Apple მენიუზე თქვენი ეკრანის ზედა მარცხენა კუთხეში, აირჩიეთ სისტემის პარამეტრები, და შემდეგ დააწკაპუნეთ პროგრამული უზრუნველყოფის განახლება რა თუ განახლებები ხელმისაწვდომია, დააწკაპუნეთ განაახლეთ ახლა მათი დაყენება. თუ ხელმისაწვდომია macOS– ის უახლესი ვერსია, ნახავთ განაახლეთ ახლავე დააწკაპუნეთ მასზე, რომ დააინსტალიროთ ოპერაციული სისტემის უახლესი და უდიდესი ვერსია.

ნაბიჯი 2. მოიშორეთ ფაილები, რომლებიც არ გჭირდებათ
თქვენს მყარ დისკზე იწურება ადგილი? როგორც Windows- ს, ასევე macOS- ს აქვს მარტივი ჩამონტაჟებული ინსტრუმენტები, რომლებიც დაგეხმარებათ არასაჭირო ფაილების პოვნაში და ამოღებაში.
-
Windows:
- დისკის გასუფთავება არის შესანიშნავი ინსტრუმენტი, რომელიც დაგეხმარებათ წაშალოთ არასაჭირო სისტემის ფაილები თქვენი კომპიუტერიდან. გასახსნელად დააჭირეთ ღილაკს Windows გასაღები + S Windows Search– ის გასააქტიურებლად, ჩაწერეთ გასუფთავება და შემდეგ დააწკაპუნეთ დისკის გასუფთავება.
-
შენახვის გრძნობა:
Storage Sense უზრუნველყოფს, რომ არასაჭირო ფაილები (როგორიცაა წაშლილი ფაილები Recycle Bin– ში, ძველი სარეზერვო ასლები და ძველი განახლებების ინსტალერები) ავტომატურად წაიშლება, როდესაც მყარი დისკის ადგილი ძალიან დაბალი ხდება. გახსენით Start მენიუ, დააწკაპუნეთ პარამეტრები, დააწკაპუნეთ სისტემა, და შემდეგ დააწკაპუნეთ შენახვა რა თუ Storage Sense არ არის ჩართული, შეგიძლიათ ახლა ჩართოთ.
-
macOS:
იმის გასარკვევად, თუ რამდენი საცავია ხელმისაწვდომი, დააწკაპუნეთ Apple მენიუზე, აირჩიეთ ამ Mac- ის შესახებ, და შემდეგ დააწკაპუნეთ შენახვა რა დააწკაპუნეთ Მართვა ღილაკი თქვენი შენახვის ინფორმაციის გვერდით, რათა იპოვოთ შენახვის სხვადასხვა ინსტრუმენტი და რეკომენდაციები, მათ შორის ვარიანტი შეინახეთ iCloud– ში, შენახვის ოპტიმიზაცია, შეამცირეთ არეულობა და ნაგვის წაშლა ავტომატურად.

ნაბიჯი 3. წაშალეთ ვებ გვერდების მონაცემები
ინტერნეტის დათვალიერებისას, თქვენი კომპიუტერი აგროვებს ნაწილაკებს და ინფორმაციას, რომელიც საბოლოოდ შეიძლება გაიზარდოს იმ დონემდე, რომ გამოიწვიოს მუშაობის პრობლემები, განსაკუთრებით ძველ და ნელ მანქანებზე. თქვენი ქეშის გასუფთავების ნაბიჯები განსხვავდება თქვენი ბრაუზერის მიხედვით.

ნაბიჯი 4. შეამოწმეთ ვირუსები და სხვა მავნე პროგრამები
თუ თქვენი კომპიუტერი მუშაობს ნელა, იკეტება ან იშლება, თქვენი კომპიუტერი შეიძლება ინფიცირებული იყოს მავნე პროგრამით (მავნე პროგრამით).
- როგორც Windows- ს, ასევე macOS- ს აქვს საკმაოდ კარგი ჩაშენებული ანტივირუსული/ანტივირუსული დაცვა. თუ თქვენ იყენებთ Windows- ს, თქვენი კომპიუტერი პერიოდულად იკვლევს (და ათავისუფლებს) მავნე პროგრამებს, ხოლო თქვენ შეგიძლიათ თვითონაც გაატაროთ უფრო ღრმა სკანირება.
- თუ თქვენ გაქვთ Mac, არ არსებობს რაიმე სახის მავნე პროგრამის სკანირების შესაძლებლობა მესამე მხარის პროგრამის დაყენების გარეშე. Mac და Windows მომხმარებლებს შეუძლიათ ჩამოტვირთონ მარტივი, გასაოცარი მავნე პროგრამის სკანერი, სახელწოდებით Malwarebytes. Malwarebytes უფასოა სკანირების მიზნით, მაგრამ თუ გსურთ მისი გამოყენება მუდმივი დაცვისთვის, თქვენ უნდა გადაიხადოთ განახლებისთვის. ჩამოტვირთეთ პროგრამა, გახსენით იგი და დააწკაპუნეთ ახლა სკანირება მავნე ფაილების მოსაძებნად. თუ Malwarebytes აღმოაჩენს რომელიმე მათგანს, ის ავტომატურად კარანტინის ამ ფაილებს, რათა მათ ზიანი არ მიაყენონ თქვენს კომპიუტერს.

ნაბიჯი 5. წაშალეთ პროგრამები, რომლებსაც არ იყენებთ
აზრი არ აქვს იმ პროგრამებს, რომლებსაც არ იყენებთ მყარი დისკის დაბლოკვის მიზნით. საბედნიეროდ, საკმაოდ ადვილია პროგრამების წაშლა როგორც Windows- დან, ასევე macOS- დან:
-
Windows:
გახსენით Start მენიუ, დააწკაპუნეთ პარამეტრები, და შემდეგ დააწკაპუნეთ პროგრამები რა თქვენ ნახავთ თქვენს დაინსტალირებულ პროგრამებს მარჯვენა პანელში-წაშალეთ აპლიკაცია, დააწკაპუნეთ მის სახელზე და აირჩიეთ წაშლა.
-
Მაკი:
გახსენით Finder და დააწკაპუნეთ პროგრამები მარცხენა პანელში. აპლიკაციის წასაშლელად, უბრალოდ გადაიტანეთ იგი ნავსადგურის სანაგვეზე, რომელიც ჩვეულებრივ არის თქვენი ეკრანის ბოლოში. ალტერნატიულად, თუ აპს აქვს საკუთარი დეინსტალატორი, ორჯერ დააწკაპუნეთ ამ ფაილზე პროგრამის საქაღალდეში, რომ ამოიღოთ აპლიკაცია.

ნაბიჯი 6. დაიწყეთ ნულიდან
მიხვედით იქამდე, რომ გინდათ Windows ან macOS იგრძნონ ისეთი, როგორიც იყო კომპიუტერის პირველად მიღებისას? სანამ თქვენ შექმენით ფაილების სარეზერვო ასლები, რომელთა დაკარგვაც არ გსურთ, შეგიძლიათ მარტივად შემოიტანოთ ახალი სიცოცხლე თქვენს კომპიუტერში ახალი ინსტალაციით.
-
Windows:
თქვენ შეგიძლიათ გადააყენოთ Windows 10, რაც გაძლევთ შესაძლებლობას შეინახოთ თქვენი პირადი ფაილები და პარამეტრები (თუ არ გააკეთეთ სარეზერვო ასლები) ან წაშალოთ ისინიც.
-
Მაკი:
თუ თქვენ იყენებთ Mac- ს, შეგიძლიათ ხელახლა დააინსტალიროთ macOS- ის აღდგენის ჩატვირთვის გზით.
- თუ თქვენ გაქვთ Apple Silicon პროცესორი, გამორთეთ თქვენი Mac და შემდეგ, როდესაც ის კვლავ ჩართავთ, დააჭირეთ და გააჩერეთ Power ღილაკი, დააწკაპუნეთ მექანიზმზე, როდესაც ის გამოჩნდება და შემდეგ დააჭირეთ Პარამეტრები რა ამის შემდეგ შეგიძლიათ აირჩიოთ macOS– ის ხელახალი ინსტალაციის ვარიანტი.
- თუ თქვენ გაქვთ Intel პროცესორი, გამორთეთ თქვენი Mac, ჩართეთ იგი ისევ და შემდეგ დააჭირეთ და გააჩერეთ ბრძანება + რ სანამ არ დაინახავთ Apple ლოგო. როდესაც ხედავთ macOS– ის ხელახალი ინსტალაციის ვარიანტს, შეარჩიეთ იგი.
ნაწილი 2 2: თქვენი კომპიუტერის ფიზიკურად გაწმენდა

ნაბიჯი 1. შეაგროვეთ თქვენი მარაგი
თქვენი კომპიუტერი ბინძურად გამოიყურება? თქვენი კომპიუტერის გარე ნაწილის უსაფრთხოდ და ეფექტურად გასაწმენდად დაგჭირდებათ რამდენიმე იაფი ნივთი.
- უპრობლემო ტილოები, როგორიცაა მიკროფიბერის ეკრანი ან სათვალის ტილოები.
- ბამბის ტამპონები (როგორიცაა Q-Tips).
- ელექტრონიკის გამწმენდი-თუ არ გაქვთ, შეგიძლიათ შეურიოთ თანაბარი ნაწილის სპირტი (99%) და სუფთა წყალი.
- შეკუმშული ჰაერის ქილა (კლავიატურისა და პორტების გასასუფთავებლად).
- ბრტყელი, სუფთა, მტვრისგან თავისუფალი ზედაპირი სამუშაოდ.

ნაბიჯი 2. გამორთეთ კომპიუტერი
დესკტოპის კომპიუტერებისთვის ეს ნიშნავს კომპიუტერის გათიშვას, დენის დამცავის ან ელექტროგადამცემი ხაზის გამორთვას და კაბელის გამორთვას კოშკის უკნიდან (კომპიუტერის ყუთი). თუ თქვენ ასუფთავებთ ლეპტოპს, გამორთეთ იგი მთლიანად, გათიშეთ ნებისმიერი დენის კაბელი მისგან, დააბრუნეთ იგი თავზე და ამოიღეთ ბატარეა (თუ მოსახსნელია).
პრიალა ლაპტოპზე გაფუჭების თავიდან ასაცილებლად, თქვენ შეგიძლიათ ლეპტოპი თავდაყირა დააყენოთ ქაღალდის პირსახოცებზე, სანამ ბატარეის პაკეტს ამოიღებთ

ნაბიჯი 3. მტვრის გარედან თქვენი კომპიუტერი
მშრალი მიკროფიბერის ქსოვილის გამოყენებით, წაშალეთ აშკარა მტვერი და ჭუჭყი კომპიუტერის ყველა მხრიდან და ნებისმიერი კომპონენტისგან. მიკროფიბერი ასევე უსაფრთხო მასალაა მონიტორის მტვრის მოსაშორებლად.

ნაბიჯი 4. გამოიყენეთ შეკუმშული ჰაერი პორტებისა და ხვრელების გასასუფთავებლად
დროთა განმავლობაში, თქვენი კომპიუტერის ხვრელები და პორტები შეიძლება გადატვირთული იყოს ნამსხვრევებით. მოათავსეთ ქილა ერთიდან სამ ინჩამდე იმ ფართობიდან, რომელსაც თქვენ ასუფთავებთ, სწრაფად შეასხურეთ ყველა ხილულ ღიობსა და ბინძურ ადგილს. შეასხურეთ იგი ყველგან, სადაც კი მიაღწევთ და არ დაგავიწყდეთ გახსნათ თქვენი ოპტიკური დრაივები და მოკლედ დაასხათ ისინი.
- ცხადია, მიზანი არის ამოიღოთ ნამსხვრევები და მტვერი და არა წაშალოთ ისინი თქვენს კომპიუტერში. გაითვალისწინეთ ეს შეკუმშული ჰაერისკენ მიმართვისას. შეიძლება დაგჭირდეთ ლეპტოპის ან კოშკის ნაზად დახრა, რათა რთული ნაწილაკები გააფართოვოს იმ ადგილთან ახლოს, სადაც შეგიძლიათ ამოიღოთ ისინი, მაგრამ არასოდეს შეარყიოთ ან დაარტყათ იგი.
- გადაჭარბებული გამოყენების შემთხვევაში, შეკუმშულ ჰაერს შეუძლია ზიანი მიაყენოს/გაანადგუროს მგრძნობიარე კომპონენტები. ყოველთვის ასხურეთ მცირე მანძილიდან და ხანმოკლე აფეთქებებზე ვიდრე მუდმივი ნაკადი.
- თუ კომფორტულად გრძნობთ კომპიუტერის გახსნას შიგნიდან გასაწმენდად, ამის შესასრულებლად შეგიძლიათ გამოიყენოთ შეკუმშული ჰაერი. თუ თქვენ ასხურებთ პროცესორის გამაგრილებელ ვენტილატორს, იყავით უკიდურესად ფრთხილად, რომ ძალიან ახლოს არ გახვიდეთ ან არ დაასხუროთ ძალიან დიდი ხნით-თქვენ შეგიძლიათ მარტივად გატეხოთ ან გატეხოთ პირები ამ გზით.

ნაბიჯი 5. გამოიყენეთ ელექტრონიკის გამწმენდი ან ალკოჰოლი უფრო დიდი ან ჩარჩენილი ნამსხვრევების მოსაშორებლად
თქვენ შეგიძლიათ გამოიყენოთ ელექტრონული გამწმენდი (ან ალკოჰოლი) ამოიღოთ წებოვანი ნივთიერებები გარე ზედაპირებიდან-უბრალოდ დაასველეთ მიკროფიბერის ქსოვილი (ან ბამბის ტამპონი) და შემდეგ წაისვით დაზარალებულ მხარეზე. გამოიყენეთ ტამპონი ან ქსოვილი, რომ წაშალოთ ყველაფერი, რაც თქვენს კომპიუტერზეა ჩაქსოვილი, ასევე ნებისმიერი ნაჭერი ან ჭუჭყი, რომელიც დაგროვილია კიდეების ირგვლივ, ნაპრალებში და პორტების ირგვლივ. წაისვით ნესტიანი ბამბის ტამპონი თქვენი აპარატის ყველა ნაკერზე და კიდეზე.
- შეცვალეთ ტამპონები იმდენჯერ, რამდენიც გჭირდებათ სამუშაოს დასრულებამდე. არ გამოიყენოთ იგივე ტამპონი მთელი სამუშაოსთვის, რადგან მას შეუძლია დაბინძურდეს და მხოლოდ დაბინძურდეს თქვენი კომპიუტერის გარსის გარშემო.
- ფრთხილად იყავით, რომ არ მიიღოთ სითხე თქვენს კომპიუტერში! თუ თქვენ იყენებთ წყლის/ალკოჰოლის ნარევს, გამოიყენეთ ბამბის ტამპონის მშრალი მხარე ან მიკროფიბერის ქსოვილი, რომ ამოიღოთ ჭარბი ტენიანობა დასუფთავებიდან.

ნაბიჯი 6. გაწმინდეთ კლავიატურა
დაიწყეთ კლავიატურის თავდაყირა დაყენებით გაზეთზე ან ქაღალდის პირსახოცებზე და შეძრახეთ ყველა ნაჭერი. თუ თქვენ ასუფთავებთ ლეპტოპს, შეანჯღრიეთ ძალიან ნაზად, რომ არ დააზიანოთ იგი. მას შემდეგ რაც ამოიღებთ ყველა საჭირო ნამსხვრევს, დაიჭირეთ შეკუმშული ჰაერის ქილა კლავიატურიდან ერთიდან სამ სანტიმეტრამდე და შემდეგ შესხურეთ მოკლე ნაპრალები ნაპრალებში და ნაპრალებში, რათა უფრო მეტად გაირბინოთ. შემდეგ კვლავ შეანჯღრიეთ კლავიატურა. დაბოლოს, გამოიყენეთ მცირე რაოდენობის ალკოჰოლი ბამბის ტამპონზე გასაღებების ზედა ნაწილების გასაწმენდად.
- არ გამოიყენოთ მტვერსასრუტი თქვენს კლავიატურაზე, განსაკუთრებით თუ ლეპტოპს იყენებთ. ვაკუუმს შეუძლია შექმნას სტატიკური მუხტი, რამაც შეიძლება დააზიანოს კომპონენტები. თქვენ ასევე შეგიძლიათ შეიწოვოთ კლავიშები კლავიატურის პირდაპირ და ვაკუუმის მტვრის კონტეინერში.
- სენსორული პანელები და ბურთები შეიძლება გაიწმინდოს ისევე, როგორც გასაღებები, ბამბის ტამპონითა და ცოტაოდენი ალკოჰოლით. როგორც ყოველთვის, გადაყარეთ თითოეული ტამპონი, როდესაც ის ბინძურდება და გადადით ახალზე.

ნაბიჯი 7. მონიტორის გაწმენდა
LCD დისპლეებისთვის, როგორიც არის ლაპტოპების უმეტესობაში, გამოიყენეთ წვეთი უბრალო წყალი რბილ, ნაოჭების გარეშე ქსოვილზე, როგორიცაა მიკროფიბერი. წაისვით წყალი ტილოზე (გაწურეთ ისე, რომ ის იყოს ნესტიანი და არა სველი!), შემდეგ კი ნაზად გაწურეთ ქსოვილი ეკრანზე, სანამ არ გაიწმინდება. თუ წყალს იყენებთ სპრეის ბოთლში, დაასხით ქსოვილი და არა მონიტორი.
- მოერიდეთ ქსოვილის ზედმეტად დასველებას-თქვენ არ გინდათ რომ მონიტორში ან ლეპტოპის შიგნით შემავალი კომპონენტები შეაღწიონ სითხეებს.
- არ გამოიყენოთ ამიაკის დაფუძნებული საწმენდები თქვენს მონიტორზე.

ნაბიჯი 8. ნება მიეცით თქვენს კომპიუტერს სრულად გაშრეს, სანამ ისევ ჩართავთ
გაშრობის შემდეგ, მიამაგრეთ ნებისმიერი პერიფერიული მოწყობილობა, როგორიცაა მონიტორები და გარე დისკები, შემდეგ კი გადატვირთეთ კომპიუტერი. გაიმეორეთ ეს გაწმენდის რეჟიმი ყოველ რამდენიმე თვეში ან საჭიროებისამებრ.
Რჩევები
- თუ თქვენ უკვე სცადეთ ყველაფერი და თქვენი კომპიუტერი მაინც ნელი ან ბრწყინვალე ჩანს, მიიყვანეთ სერტიფიცირებულ რემონტთან.
- Არ გამოიყენეთ მტვერსასრუტები თქვენს კომპიუტერში ან ლეპტოპის გარშემო. მათ შეუძლიათ გამოიწვიონ სტატიკური დაგროვება და შეიძლება შოკი მოგცეთ თქვენ ან თქვენი ტექნიკა.
გაფრთხილებები
- არ წაშალოთ ფაილი, თუ დარწმუნებული არ ხართ, რომ მისი წაშლა უსაფრთხოა. დატოვეთ ასეთი გადაწყვეტილებების მიღება თქვენს ავტომატიზირებულ ინსტრუმენტებზე.
- Კეთება არა გახსენით კომპიუტერი, თუ ის ჯერ კიდევ გარანტირებულია. ბევრი გარანტია იწურება ლეპტოპის ან კომპიუტერის ქეისის გახსნისას.
- არ გადმოწეროთ და არ გამოიყენოთ პროგრამული უზრუნველყოფა, რომელშიც 100% დარწმუნებული არ ხართ.