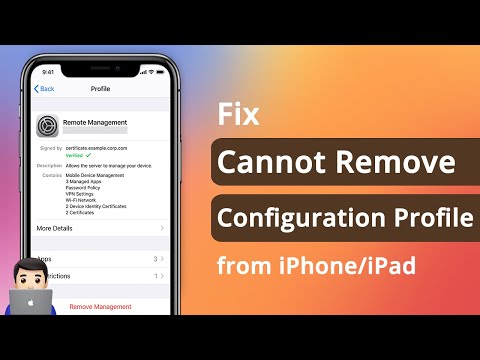ეს wikiHow გასწავლით თუ როგორ დაამატოთ სხვა ელ.ფოსტის ანგარიში Outlook აპლიკაციაში iPhone ან iPad.
ნაბიჯები

ნაბიჯი 1. გახსენით Outlook თქვენს iPhone ან iPad– ზე
ეს არის ლურჯი ხატი, რომელსაც აქვს თეთრი კონვერტი და ფურცელი შიგნით. თქვენ ჩვეულებრივ ნახავთ მას მთავარ ეკრანზე.

ნაბიჯი 2. შეეხეთ
ის ეკრანის ზედა მარცხენა კუთხეშია.

ნაბიჯი 3. შეეხეთ კონვერტს "+" ნიშნით
ის მდებარეობს მენიუს ზედა მარცხენა კუთხეში.

ნაბიჯი 4. ჩაწერეთ ელ.ფოსტის მისამართი, რომლის დამატებაც გსურთ
თქვენ შეგიძლიათ დაამატოთ ანგარიშები ელ.ფოსტის სხვა სერვისებიდან, მათ შორის Gmail- იდან.

ნაბიჯი 5. შეეხეთ ანგარიშის დამატებას
გამოჩნდება შესვლის ეკრანი.

ნაბიჯი 6. შედით თქვენს ელ.ფოსტის ანგარიშზე
ნაბიჯები განსხვავდება ელ.ფოსტის ანგარიშის მიხედვით.
მაგალითად, თუ თქვენ შეიყვანეთ Gmail ანგარიში, გადაგიყვანთ Google შესვლის ეკრანზე, სადაც დაგჭირდებათ ანგარიშში შესვლა

ნაბიჯი 7. მიაწოდეთ ყველა საჭირო ნებართვა
ეს განსხვავდება ანგარიშის მიხედვით. მოთხოვნის შემთხვევაში, შეეხეთ ნებადართვას ან სხვა დამადასტურებელ პასუხს, რათა Outlook– ს მიეცეთ სერვერზე წვდომის ნებართვა. დასრულების შემდეგ, ახალი ანგარიშის საფოსტო ყუთი დაემატება.