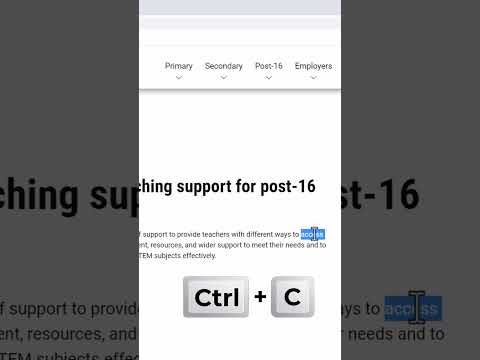არ არის იმედგაცრუება, როდესაც აკრიფებთ და თქვენი ახალი სიტყვები იწყებენ უკვე გვერდზე არსებული სიტყვების წაშლას? თქვენ შეიძლება ფიქრობთ, რომ თქვენი კომპიუტერი გატეხილია, მაგრამ საკითხი ჩვეულებრივ იმაშია, რომ თქვენ დააჭირეთ მას ინს (ჩასმა) კლავიატურა კლავიატურაზე. ეს wikiHow გასწავლით თუ როგორ უნდა ჩართოთ/გამორთოთ ზედმეტი ტიპი-რეჟიმი, რომელიც თქვენს ახალ ასოებს ჩაანაცვლებს არსებულებს-ასევე როგორ გამორთოთ იგი მთლიანად Microsoft Word– ში.
ნაბიჯები
მეთოდი 1 -დან 2 -დან: გადატვირთვის გადატვირთვის რეჟიმის გადართვა ჩასმის ღილაკით
ნაბიჯი 1. დააჭირეთ ჩასმა ან Ins ერთხელ.
გასაღები ჩვეულებრივ მდებარეობს კლავიატურის ზედა მარჯვენა კუთხეში. ამ ღილაკის დაჭერით ჩართულია ან გამორთულია ჩასმის ფუნქცია თქვენს კომპიუტერში არსებულ ნებისმიერ აპლიკაციაში.

ნაბიჯი 2. დააჭირეთ Ctrl+Z შემთხვევით წაშლილი ტექსტის აღსადგენად
თქვენ შეიძლება დაგჭირდეთ ამ კლავიშთა კომბინაცია, რათა გააუქმოთ ყველა შემთხვევით შეცვლილი ტექსტი.

ნაბიჯი 3. კვლავ ჩაწერეთ თქვენი ტექსტი
ახლა, როდესაც თქვენ დააჭირეთ ღილაკს, თქვენ უნდა შეგეძლოთ ჩაწეროთ ის, რაც უკვე არ არის წაშლილი გვერდზე.
- თუ თქვენ იყენებთ Microsoft Word- ს და შემთხვევით ხვდებით ⌤ Ins ღილაკს ძალიან ხშირად, შეიძლება დაგჭირდეთ ზედმეტი ტიპის რეჟიმის გამორთვა. იხილეთ Microsoft Word– ის გადატვირთვის რეჟიმის გამორთვა, რომ ისწავლოთ როგორ.
- თუ თქვენ ჯერ კიდევ გიჭირთ ახალი ტექსტის შეყვანა, შეინახეთ სამუშაო და დახურეთ პროგრამა. პროგრამის გადატვირთვისას, თქვენ უნდა შეძლოთ ტექსტის ნორმალურად აკრეფა.
მეთოდი 2 დან 2: გამორთეთ Overtype რეჟიმი Microsoft Word– ში

ნაბიჯი 1. დააჭირეთ ფაილის მენიუს
ის Word- ის ზედა მარცხენა კუთხეშია.

ნაბიჯი 2. დააწკაპუნეთ პარამეტრებზე
ის მენიუს ბოლოშია.

ნაბიჯი 3. დააწკაპუნეთ გაფართოებულ ჩანართზე

ნაბიჯი 4. ამოიღეთ ჩამრთველი "გამოიყენეთ ჩასმა გასაღები ზედმეტი ტიპის რეჟიმის გასაკონტროლებლად
"ეს არის" რედაქტირების ვარიანტების "სათაურის ქვეშ.

ნაბიჯი 5. ამოიღეთ ჩამრთველი "გამოიყენეთ ზედმეტი ტიპის რეჟიმი
”ეს არის ბოლო ყუთის ქვემოთ, რომელიც თქვენ არ მოგინიშნავთ.

ნაბიჯი 6. დააწკაპუნეთ OK
Microsoft Word- ში Ins ღილაკზე დაჭერით აღარ მოხდება გადატვირთვის რეჟიმში ჩართვა/გამორთვა.