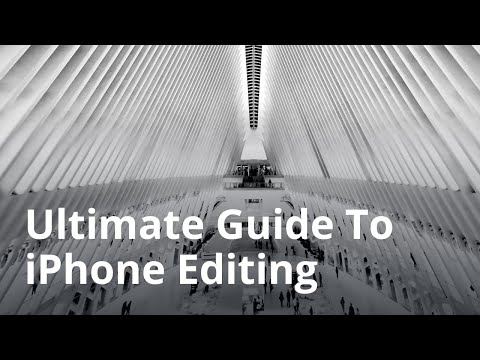თუ თქვენ გეგმავთ მოგზაურობას, სადაც იცით, რომ არ გექნებათ წვდომა ინტერნეტზე, შეიძლება დაგჭირდეთ რამდენიმე საყვარელი ვიდეოს შენახვა ხაზგარეშე საყურებლად. YouTube აპის უახლესი ვერსია მხარს უჭერს ხაზგარეშე ნახვას, მაგრამ ეს ფუნქცია ამჟამად მიუწვდომელია ბევრ რეგიონში, მათ შორის აშშ -ში. თუ YouTube აპში არ გაქვთ წვდომა ხაზგარეშე ფუნქციაზე, ჯერ კიდევ არსებობს რამდენიმე გზა, რომლითაც შეგიძლიათ ატვირთოთ ვიდეოები თქვენს მოწყობილობაზე ხაზგარეშე ყურებისათვის.
ნაბიჯები
მეთოდი 3 – დან: YouTube აპი

ნაბიჯი 1. მიიღეთ YouTube Music Key გამოწერა
ეს აუცილებელია იმისათვის, რომ შეძლოთ მუსიკალური ვიდეოების გადმოწერა YouTube- დან ხაზგარეშე სანახავად. ეს არის ერთადერთი სახის ვიდეო, რომლის შენახვაც შეგიძლიათ ამ მეთოდის ხაზგარეშე სანახავად. თუ გსურთ შეინახოთ სხვა სახის YouTube ვიდეო, გამოიყენეთ ერთ -ერთი შემდეგი მეთოდი.
თქვენ მიიღებთ YouTube Music Key- ს Google Play Music All Access გამოწერებით, რომელიც ღირს 10 აშშ დოლარი თვეში

ნაბიჯი 2. განაახლეთ თქვენი აპლიკაცია
ხაზგარეშე ნახვა შესაძლებელია მხოლოდ YouTube აპის უახლეს ვერსიებში. ყველა სფეროს არ აქვს წვდომა ხაზგარეშე ყურებაზე, რადგან ფუნქცია თანდათან ვრცელდება. თუ ეს მეთოდი ჯერ არ მუშაობს, სცადეთ ქვემოთ მოცემული მეთოდი თქვენი კონკრეტული ოპერაციული სისტემისთვის.

ნაბიჯი 3. დაუკავშირდით მობილურ ქსელს
ვიდეოს შესანახად, ჯერ ქსელთან უნდა იყოთ დაკავშირებული. მას შემდეგ რაც ვიდეო შეინახება ხაზგარეშე სანახავად, თქვენ შეძლებთ გათიშოთ და უყუროთ მას ხაზგარეშე. თუ თქვენ არ გაქვთ წვდომა Wi-Fi კავშირზე, შეგიძლიათ გამოიყენოთ მონაცემთა კავშირი, თუ თქვენი მოწყობილობა მხარს უჭერს მას.

ნაბიჯი 4. გაუშვით YouTube აპლიკაცია
გახსენით YouTube მის ხატზე დაჭერით. ის ჰგავს წითელ ოთხკუთხედს მომრგვალებული კუთხეებით, რომლის შუაშია თეთრი სათამაშო ხატი.

ნაბიჯი 5. მოძებნეთ მუსიკალური ვიდეო, რომლის შენახვაც გსურთ
YouTube- ს აქვს ძებნის ფუნქცია, რომლის წვდომა შესაძლებელია ძებნის ღილაკზე დაჭერით მთავარი პროგრამის ეკრანის ზედა მარჯვენა კუთხეში. ჩაწერეთ ვიდეოს სახელი ტექსტურ ველში, რომელიც გამოჩნდება და შემდეგ შეეხეთ შესაბამის საძიებო საკვანძო სიტყვას, რომელიც გამოჩნდება ტექსტის ველის ბოლოში.
- თქვენ ასევე შეგიძლიათ გამოიყენოთ გვერდითი პანელი, რომელზეც წვდომა გაქვთ მარცხენა კიდედან შიგნიდან გადაფურცვლით მთავარ აპლიკაციის ეკრანზე, რათა დაათვალიეროთ თქვენი ხელმოწერები, თუკი გსურთ ამ გზით მოძებნოთ. შეეხეთ „ჩემს ხელმოწერებს“მარცხენა პანელში, რათა დაათვალიეროთ ბოლოდროინდელი ატვირთვები იმ არხებით, რომლებითაც თქვენ გამოიწერეთ. თქვენ ასევე შეგიძლიათ გამოიყენოთ "ისტორია" გვერდითა პანელში, რომ ნახოთ თქვენი ახლახანს ნანახი ვიდეოები.
- ამ მეთოდის გამოყენებით შეგიძლიათ შეინახოთ მხოლოდ მუსიკალური ვიდეოები.

ნაბიჯი 6. აირჩიეთ ვიდეო გასახსნელად
ძიების შედეგად გამოჩნდება ეკრანზე ნაჩვენები შედეგები, რომელთა სათაურებსა და მინიატურებს ნახავთ. შეეხეთ ვიდეოს, რომლის შენახვაც გსურთ.

ნაბიჯი 7. შეეხეთ ღილაკს "ჩამოტვირთვა" და შეარჩიეთ ხარისხი
ვიდეოს ნაკადის ფანჯრის ქვედა მარჯვენა კუთხეში ნახავთ ქვემოთ მიმართული ისრის ხატულას. შეეხეთ ამას, რომ აირჩიოთ ხარისხი, რომელშიც გსურთ ვიდეოს შენახვა. უფრო მაღალი ხარისხის შენახვას მეტი დრო დასჭირდება.
თუ თქვენ ვერ ხედავთ ამ ღილაკს, YouTube არ უჭერს მხარს თქვენს რეგიონში ხაზგარეშე ნახვას. ამის ნაცვლად, თქვენ უნდა გამოიყენოთ ზემოთ აღწერილი ერთ -ერთი მეთოდი

ნაბიჯი 8. ჩამოტვირთეთ ვიდეო
ხარისხის არჩევის შემდეგ, შეეხეთ ღილაკს "OK" ხარისხის შერჩევის ქვედა მარჯვენა კუთხეში. თქვენ ასევე შეგიძლიათ დააჭიროთ ყუთს „დაიმახსოვრე ჩემი პარამეტრები“, რათა YouTube ყოველ ჯერზე გადმოწეროს იმავე შერჩეული ხარისხით. კიდევ ერთი ამომხტარი ფანჯარა გამოჩნდება, რომელიც გეუბნებათ, რომ ვიდეო იტვირთება და ხელმისაწვდომია გვერდითა პანელში არსებული "ხაზგარეშე" ღილაკის საშუალებით. შეეხეთ გაუქმებას ამომხტარი ყუთის ბოლოში.
იმისათვის, რომ ვიდეო ხელმისაწვდომი გახდეს, თქვენ უნდა დაელოდოთ სანამ გადმოტვირთვა დასრულდება. გამოჩნდება შეტყობინება, რომელიც გეტყვით ვიდეოს გადმოტვირთვის პროგრესს. ეს ინფორმაცია ასევე შეგიძლიათ იხილოთ YouTube აპლიკაციის ხაზგარეშე მენიუში

ნაბიჯი 9. დაუკარით ვიდეო ხაზგარეშე
როდესაც გამოხვალთ და არ გაქვთ ინტერნეტ კავშირი, გაუშვით YouTube აპლიკაცია და აწიეთ მარცხენა პანელი მარცხენა კიდედან შიგნიდან გადახვევით პროგრამის მთავარ ეკრანზე. შეეხეთ ღილაკს "ხაზგარეშე" გვერდითა პანელში და შემდეგ შეარჩიეთ შენახული ვიდეო. შემდეგ ვიდეო პირდაპირ თქვენი ტელეფონის მეხსიერებიდან დაიკვრება.
3 მეთოდი 2: iPhone, iPad

ნაბიჯი 1. გახსენით App Store
რეგიონების უმეტესობას არ აქვს წვდომა YouTube– ის ხაზგარეშე ყურების ფუნქციაზე. ეს ნიშნავს, რომ თქვენ დაგჭირდებათ მესამე მხარის აპლიკაციის გამოყენება ვიდეოების მოგვიანებით სანახავად.

ნაბიჯი 2. იპოვეთ ვიდეო ჩამოტვირთვის აპლიკაცია
ეს პროგრამები ტექნიკურად არ არის ნებადართული YouTube– ის მიერ და ხშირად იშლება აპების მაღაზიებიდან. ახალი პროგრამები ყოველთვის გაიზრდება და დაიკავებს მათ ადგილს, ამიტომ აქ ჩამოთვლილი პროგრამები დიდი ხნის განმავლობაში არ იქნება. ვიდეო ჩამოტვირთვების პროგრამების უმეტესობა მუშაობს ანალოგიურად, ამიტომ პროცესი ზოგადად ერთი და იგივე უნდა იყოს. მოძებნეთ "ვიდეო ჩამტვირთავი" და წაიკითხეთ მიმოხილვები არსებული პროგრამებისთვის. 2015 წლის 6 ოქტომბრის მონაცემებით, ყველაზე პოპულარული ჩამოტვირთვის პროგრამა, რომელიც მუშაობს YouTube- თან არის "Video Pro Movie Downloader".

ნაბიჯი 3. გაუშვით აპლიკაცია ინსტალაციის შემდეგ
Video Pro Movie Downloader– ის გაშვებისას თქვენ გელოდებათ ბრაუზერი, რომელიც იტვირთება YouTube მობილური საიტი.

ნაბიჯი 4. იპოვეთ ვიდეო, რომლის ჩამოტვირთვა გსურთ
მოძებნეთ YouTube ვიდეო, რომლის ჩამოტვირთვა გსურთ მოგვიანებით სანახავად. შეეხეთ ვიდეოს, რომ გახსნათ ვიდეოს გვერდი YouTube მობილურ საიტზე.

ნაბიჯი 5. შეეხეთ "ჩამოტვირთვას" ვიდეოს ჩამოტვირთვის დასაწყებად
ვიდეოს ჩატვირთვის შემდეგ თქვენ მოგეთხოვებათ მისი გადმოტვირთვა. შეეხეთ "ჩამოტვირთვას", რომ დაიწყოთ ვიდეო ფაილის ჩამოტვირთვა თქვენს მოწყობილობაზე.

ნაბიჯი 6. შეეხეთ "შესრულებულია" მთავარ აპლიკაციის ეკრანზე დასაბრუნებლად
მას შემდეგ რაც ვიდეოს გადმოტვირთვას დაიწყებთ, შეეხეთ "შესრულებულია" ზედა მარცხენა კუთხეში, რომ დაუბრუნდეთ მთავარ ვიდეო პრო კინო Downloader ეკრანს.

ნაბიჯი 7. შეეხეთ "ფაილებს" თქვენი გადმოწერილი ვიდეოების სანახავად
თუ ვიდეოს ჩამოტვირთვა არ დასრულებულა, ის გამოჩნდება ჩანართში "ჩამოტვირთვები".

ნაბიჯი 8. შეეხეთ ვიდეოს და შემდეგ შეეხეთ "შენახვას", რომ გადაიტანოთ იგი თქვენს კამერაში
ეს საშუალებას მოგცემთ მარტივად მიიღოთ ვიდეო თქვენი ფოტოების ან ვიდეოების აპებიდან.

ნაბიჯი 9. უყურეთ თქვენს შენახულ ვიდეოებს ხაზგარეშე
მას შემდეგ რაც შეინახავთ ვიდეოს, შეგიძლიათ უყუროთ მას თქვენი Camera Roll- დან ნებისმიერ დროს, თუნდაც ინტერნეტ კავშირის გარეშე.
მეთოდი 3 დან 3: Android

ნაბიჯი 1. ეწვიეთ YouTube ვებსაიტს თქვენს ბრაუზერში
თუ გსურთ შეინახოთ ვიდეოები Android– ზე მოგვიანებით სანახავად, უმარტივესი გზაა გამოიყენოთ YouTube downloader ვებ – გვერდი. ამის გამოსაყენებლად, თქვენ უნდა მიმართოთ იმ ვიდეოს, რომლის გადმოტვირთვა გსურთ მოგვიანებით.

ნაბიჯი 2. იპოვეთ ვიდეო, რომლის ჩამოტვირთვა გსურთ
მოძებნეთ YouTube ვიდეო, რომლის შენახვაც გსურთ. შეეხეთ მას ვიდეოს YouTube გვერდის ჩასატვირთად.

ნაბიჯი 3. დააკოპირეთ ვიდეოს URL (მისამართი)
დააჭირეთ და შეინახეთ მისამართი თქვენი ბრაუზერის URL ზოლში. მენიუში, რომელიც გამოჩნდება, აირჩიეთ "ასლი". ასლის ღილაკი შეიძლება გამოიყურებოდეს ორი კვადრატის გადახურვით.

ნაბიჯი 4. ეწვიეთ YouTube downloader საიტს
არსებობს მრავალი საიტი, რომელიც საშუალებას გაძლევთ ჩამოტვირთოთ YouTube ვიდეოები. ერთ -ერთი ყველაზე პოპულარული და საიმედო არის KeepVid.com. პროცესი ძალიან წააგავს ვიდეო ჩამოტვირთვების სხვა საიტებს.

ნაბიჯი 5. შეეხეთ URL ველს
KeepVid– ზე, ეს მდებარეობს გვერდის ზედა ნაწილში. შეიძლება დაგჭირდეთ მასშტაბირება, ვინაიდან არსებობს მხოლოდ საიტის დესკტოპის ვერსია.

ნაბიჯი 6. დააჭირეთ და გააჩერეთ ცარიელ ველში, შემდეგ აირჩიეთ "ჩასმა"
ეს ჩასვით გადაწერილი URL ყუთში.

ნაბიჯი 7. შეეხეთ "ჩამოტვირთვას" URL ყუთის მარჯვნივ
ნუ შეეხებით ჩამოტვირთვის დიდ ღილაკს ველის ქვეშ, რადგან ეს არის რეკლამა.

ნაბიჯი 8. შეეხეთ "ჩამოტვირთეთ MP4" ხარისხს, რომელიც გსურთ
ბევრ ვერსიას შეიძლება ჰქონდეს მხოლოდ აუდიო ან ვიდეო, მაგრამ ჩვეულებრივ შეგიძლიათ იპოვოთ ერთი MP4 ვერსია 480p ან უფრო მაღალი. ჩამოტვირთვის ბმულზე დაჭერით დაუყოვნებლივ დაიწყება ვიდეოს გადმოტვირთვა თქვენს მოწყობილობაზე.

ნაბიჯი 9. უყურეთ თქვენს გადმოწერილ ვიდეოებს
თქვენ შეძლებთ იპოვოთ თქვენი ვიდეოები ჩამოტვირთვების საქაღალდეში, რომელზე წვდომა შეგიძლიათ აპლიკაციის უჯრის გახსნით და "ჩამოტვირთვების" დაჭერით. თქვენს Android- ს უნდა შეეძლოს ვიდეო ფაილების დაკვრა უპრობლემოდ, მაგრამ თუ ფაილი არ ითამაშებს სცადეთ გამოიყენოთ უფასო VLC Player აპი მათ სანახავად.