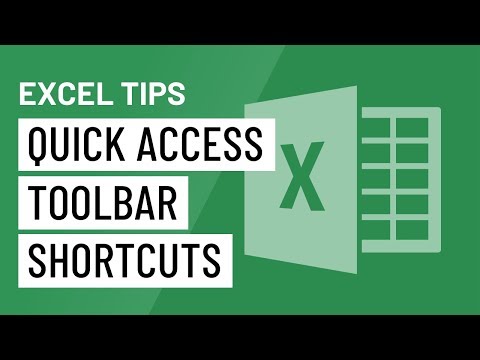ეს wikiHow გასწავლით თუ როგორ უნდა დაიწყოთ KaiOS თქვენს მობილურ ტელეფონში. მას შემდეგ რაც ჩაწერეთ მოქმედი მობილური SIM ბარათი, შეგიძლიათ KaiOS გამოიყენოთ სატელეფონო ზარებისთვის, გაგზავნოთ ტექსტური შეტყობინებები, შეამოწმოთ ელ.ფოსტა, დაათვალიეროთ ინტერნეტი და მრავალი სხვა.
ნაბიჯები
მეთოდი 1 -დან 8 -დან: ზარის განხორციელება

ნაბიჯი 1. დააჭირეთ მარჯვენა ღილაკს "კონტაქტები"
ეს არის ეკრანის ქვედა მარჯვენა კუთხეში. ეს ხსნის თქვენს კონტაქტების სიას.
- თუ გირჩევნიათ დარეკოთ ვინმეს, ვინც არ არის თქვენს კონტაქტებში, უბრალოდ აკრიფეთ ტელეფონის ნომერი კლავიატურით და დააჭირეთ ტელეფონის მიმღებს ან დარეკეთ ზარის განსახორციელებლად.
- თქვენ შეგიძლიათ მართოთ თქვენი კონტაქტები კონტაქტები აპლიკაცია.

ნაბიჯი 2. აირჩიეთ კონტაქტი, რომლის დარეკვაც გსურთ
გამოიყენეთ ზემოთ და ქვემოთ ისრის ღილაკები თქვენი კონტაქტების გადასაადგილებლად, სანამ არ მიაღწევთ იმ პირს, ვისთანაც გსურთ საუბარი.

ნაბიჯი 3. დააჭირეთ ტელეფონის ღილაკს შერჩეული კონტაქტის დასაძახებლად
თქვენი ტელეფონის მიხედვით, შეიძლება დაგჭირდეთ შერჩევა დარეკეთ სამაგიეროდ. ეს ათავსებს თქვენს ზარს.
მეთოდი 2 -დან 8 -დან: კარუსელის გამშვების გამოყენება

ნაბიჯი 1. დააჭირეთ მარცხენა ღილაკს კარუსელის გამშვების გასახსნელად
კარუსელის გამშვები არის ხატების ნაკრები მთავარ ეკრანზე, რომლის გადახვევაც შეგიძლიათ კარუსელის მსგავსად.

ნაბიჯი 2. გამოიყენეთ ისრის ღილაკები პროგრამების გადასაადგილებლად
გააგრძელეთ გადახვევა მანამ, სანამ პროგრამის ხატი, რომლის გახსნაც გსურთ, არ გამოჩნდება ცენტრალურ პოზიციაში.

ნაბიჯი 3. დააჭირეთ ცენტრის ღილაკს, რომ დაიწყოთ აპლიკაცია
არჩეული აპლიკაცია გაიხსნება სრულ ეკრანზე.
თუ გსურთ მეტი პროგრამის დაყენება, იხილეთ ახალი პროგრამების დაყენების მეთოდი
მეთოდი 3 -დან 8 -დან: შეტყობინების გაგზავნა

ნაბიჯი 1. გახსენით შეტყობინებები თქვენს ტელეფონში
მოძებნეთ ორი გადაფარებული ჩატის ბუშტის ხატი.

ნაბიჯი 2. აირჩიეთ ახალი ახალი შეტყობინების შესაქმნელად

ნაბიჯი 3. შეიყვანეთ იმ პირის სახელი ან ტელეფონის ნომერი, რომლის გაგზავნა გსურთ
ეს შედის "To" ველში შეტყობინების ზედა ნაწილში.
- თუ გსურთ შეარჩიოთ კონტაქტი თქვენი კონტაქტების სიიდან, აირჩიეთ კონტაქტები ვარიანტი (ან დააჭირეთ მარჯვენა ღილაკს) თქვენი კონტაქტების გასახსნელად.
- ახალი ტექსტური შეტყობინების შესაქმნელად კიდევ ერთი გზაა Google ასისტენტის გამოყენება. დააჭირეთ და გააჩერეთ ცენტრალური ღილაკი 2 წამის განმავლობაში და შემდეგ თქვით: "SMS (კონტაქტის სახელი)". აირჩიეთ სწორი კონტაქტი ძიების შედეგიდან და დააწკაპუნეთ ცენტრალურ ღილაკზე დასადასტურებლად. ამის შემდეგ შეგიძლიათ დააჭიროთ ცენტრალურ ღილაკს თქვენი შეტყობინების წარმოსათქმელად-როდესაც თქვენ შეწყვეტთ საუბარს, ის ავტომატურად გაიგზავნება.

ნაბიჯი 4. ჩაწერეთ თქვენი შეტყობინება
თქვენი შეტყობინება გადადის აკრეფის ზონაში ეკრანის ბოლოში.

ნაბიჯი 5. შეტყობინების გასაგზავნად დააჭირეთ ცენტრალურ ღილაკს

ნაბიჯი 6. გაგზავნეთ შეტყობინება Google ასისტენტის გამოყენებით
თქვენ შეგიძლიათ გამოიყენოთ თქვენი ხმა კონტაქტებისთვის ტექსტური შეტყობინების შესაქმნელად Google ასისტენტის გამოყენებით. Აი როგორ:
- ხანგრძლივად დააჭირეთ ცენტრალურ ღილაკს Google ასისტენტის გასააქტიურებლად.
- თქვით: "SMS [კონტაქტის სახელი, რომლის გაგზავნა გსურთ]".
- ხმამაღლა წარმოთქვით თქვენი შეტყობინების შინაარსი. როდესაც თქვენ შეწყვეტთ საუბარს, თქვენი შეტყობინების შინაარსი გამოჩნდება ეკრანზე.
- დააწკაპუნეთ გაგზავნა.
- იხილეთ ეს ვიკი როგორ შეიტყოთ მეტი KaiOS– ზე Google ასისტენტის გამოყენების შესახებ.

ნაბიჯი 7. გაგზავნეთ შეტყობინება WhatsApp– ის გამოყენებით
თქვენ შეგიძლიათ გამოიყენოთ WhatsApp თქვენს ტელეფონზე ტექსტური შეტყობინებების გასაგზავნად. Აი როგორ:
- გახსენით WhatsApp.
- აირჩიეთ კონტაქტი და დააჭირეთ ცენტრის გასაღებს გასახსნელად.
- ჩაწერეთ შეტყობინება.
- შეეხეთ სმაილიკის ხატულას, რათა შეიტანოთ emoji თქვენს შეტყობინებაში (სურვილისამებრ).
- დაურთეთ დანართი (სურვილისამებრ). ეს შეიძლება იყოს სურათები, ვიდეო და ა.შ. თქვენ შეგიძლიათ აირჩიოთ მეტი ვარიანტი დანართის ვარიანტების სიის სანახავად.
- დააჭირეთ გაგზავნის ცენტრალურ ღილაკს.
- იხილეთ ეს ვიკი როგორ შეიტყოთ მეტი KaiOS– ზე WhatsApp– ის გამოყენების შესახებ.
მეთოდი 4 დან 8: Wi-Fi– სთან დაკავშირება

ნაბიჯი 1. გახსენით თქვენი პარამეტრები
მოძებნეთ ხატი გადაცემათა კოლოფით ან ამწეებით.

ნაბიჯი 2. აირჩიეთ Wi-Fi

ნაბიჯი 3. შეეხეთ Wi-Fi ვარიანტს, რომ ჩართოთ
თუ Wi-Fi გამორთული იყო, შეხება ჩართავს მას. როდესაც Wi-Fi ჩართულია, თქვენი ტელეფონი დაიწყებს არსებული ქსელების სკანირებას დასაკავშირებლად.

ნაბიჯი 4. აირჩიეთ ქსელი გასაწევრიანებლად
თუ ქსელს არ სჭირდება პაროლი, მაშინვე დაუკავშირდებით.

ნაბიჯი 5. მოთხოვნის შემთხვევაში შეიყვანეთ ქსელის პაროლი
თუ ქსელი მოითხოვს პაროლს, შეიყვანეთ იგი დასაკავშირებლად. Wi-Fi– სთან დაკავშირებისთანავე ეკრანის ზედა ნაწილში ნახავთ Wi-Fi ხატულას (კონუსს, რომელიც დამზადებულია რამოდენიმე მოსახვევი ხაზისგან).
თუ მობილურ ქსელთან ხართ დაკავშირებული, ეკრანის ზედა ნაწილში ნახავთ "3G" ან "4G"
მეთოდი 5 8 -დან: მობილური მონაცემების დაკავშირება
ნაბიჯი 1. ჩადეთ სწორი SIM ბარათი და ჩართეთ ტელეფონი
თქვენს ტელეფონს უნდა ჰქონდეს მოქმედი SIM და გააქტიურებული იყოს თქვენი მობილური პროვაიდერის ქსელში, სანამ შეძლებთ მობილური ინტერნეტის გამოყენებას.

ნაბიჯი 2. გახსენით თქვენი პარამეტრები
მოძებნეთ ხატი გადაცემათა კოლოფით ან ამწეებით.

ნაბიჯი 3. აირჩიეთ მობილური ქსელი

ნაბიჯი 4. შეეხეთ მობილური ქსელის გასააქტიურებლად
სანამ ეს ვარიანტი ჩართულია, თქვენი ტელეფონი უნდა დაუკავშირდეს თქვენი ოპერატორის მობილურ ქსელს.
- თუ მობილურ ქსელთან ხართ დაკავშირებული, ეკრანის ზედა ნაწილში ნახავთ "3G" ან "4G".
- შეიძლება გამოყენებულ იქნას მონაცემთა გადასახადი.
მეთოდი 6 დან 8: ახალი პროგრამების დაყენება

ნაბიჯი 1. გადადით მთავარ ეკრანზე და დააჭირეთ ცენტრალურ ღილაკს
ეს ხსნის თქვენს ტელეფონში არსებული პროგრამების ჩამონათვალს.

ნაბიჯი 2. აირჩიეთ KaiStore ხატი და დააჭირეთ ცენტრალურ ღილაკს
KaiStore- ის ხატი ჰგავს პორტფელს, რომელშიც არის მრავალფეროვანი "K", რომელიც დამზადებულია შიგნით.

ნაბიჯი 3. დაათვალიერეთ აპლიკაცია
გამოიყენეთ ისრის ღილაკები სასურველ კატეგორიაზე გადასასვლელად და შემდეგ დააჭირეთ ცენტრალურ ღილაკს, რომ ნახოთ ამ კატეგორიის აპების სია.
Შეამოწმე რეკომენდირებულია კატეგორია ხშირად გააგრძელეთ უახლესი პროგრამები თქვენი KaiOS ტელეფონისთვის.

ნაბიჯი 4. დააჭირეთ პროგრამის ცენტრალურ ღილაკს მის ასარჩევად
ეს აჩვენებს ინფორმაციას პროგრამის შესახებ და გაძლევთ შესაძლებლობას დაიწყოთ ჩამოტვირთვა.
- თუ თქვენ უკვე გაქვთ აპლიკაცია და ხედავთ "განახლების" ვარიანტს ინფორმაციის გვერდზე, დააჭირეთ ცენტრის ღილაკს, რომ მიიღოთ პროგრამის უახლესი ვერსია.
- გამოიყენეთ ისრის ღილაკები საჭიროებისამებრ ინფორმაციის ზემოთ და ქვემოთ გადასაადგილებლად.

ნაბიჯი 5. დააჭირეთ ცენტრის ღილაკს, რომ ჩამოტვირთოთ აპლიკაცია
როდესაც აპლიკაცია გადმოტვირთულია, თქვენ ნახავთ შეტყობინებას, რომელშიც ნათქვამია "გადმოტვირთვა დასრულებულია".

ნაბიჯი 6. დააჭირეთ ცენტრალურ ღილაკს, რომ გახსნათ აპლიკაცია
თქვენ ასევე შეგიძლიათ გახსნათ აპლიკაცია მისი აპლიკაციის სიაში მისი ხატის არჩევით.
მეთოდი 7 დან 8: ინტერნეტში ძებნა

ნაბიჯი 1. გახსენით ბრაუზერის აპლიკაცია
თქვენ ნახავთ მას აპლიკაციების სიაში.
- თქვენ ასევე შეგიძლიათ გამოიყენოთ Google ასისტენტი ინტერნეტში თქვენი KaiOS ჩართული ტელეფონისთვის. მეტის გასაგებად, შეამოწმეთ Google Assistant– ზე წვდომა KaiOS– ზე.
- თქვენს ტელეფონს ასევე გააჩნია Google აპი, რომელიც საშუალებას გაძლევთ მოძებნოთ ინტერნეტი და გამოიყენოთ Google– ის სხვა ფუნქციები. უბრალოდ გაუშვით Google აპი თქვენი აპლიკაციების სიაში მულტიკორდირებული "G" - ის არჩევით, რათა დაიწყოთ Google.

ნაბიჯი 2. შეიყვანეთ თქვენი საძიებო ტერმინები საძიებო ზოლში
ბარი ეკრანის ზედა ნაწილშია.
თუ გირჩევნიათ ეწვიოთ კონკრეტულ ვებსაიტს, უბრალოდ ჩაწერეთ ამ საიტის URL (მაგ., Www.wikiHow.com) ზოლში

ნაბიჯი 3. აირჩიეთ გადასვლა
გამოჩნდება ძიების შედეგების სია.
- თქვენ შეგიძლიათ გადახედოთ შედეგებს ისრის ღილაკების გამოყენებით.
- შედეგების გვერდის სანახავად გადაახვიეთ მასზე და შეარჩიეთ იგი ცენტრალური გასაღებით.
მეთოდი 8 დან 8: შეყვანის ენის დამატება

ნაბიჯი 1. გახსენით თქვენი პარამეტრები
ეს არის გადაცემათა კოლოფის ხატი თქვენს აპლიკაციათა სიაში.

ნაბიჯი 2. აირჩიეთ პერსონალიზაცია
თქვენ შეგიძლიათ შეარჩიოთ ისრის ღილაკებით გადახვევა და შემდეგ ცენტრის ღილაკზე დაჭერით ასარჩევად.

ნაბიჯი 3. აირჩიეთ შეყვანის მეთოდები
ეს ხსნის თქვენს ენასა და შეყვანის ვარიანტებს.

ნაბიჯი 4. აირჩიეთ თქვენი ენის პარამეტრები
თუ გსურთ, შეგიძლიათ დაამატოთ მრავალი ენა და შეყვანის მეთოდი.