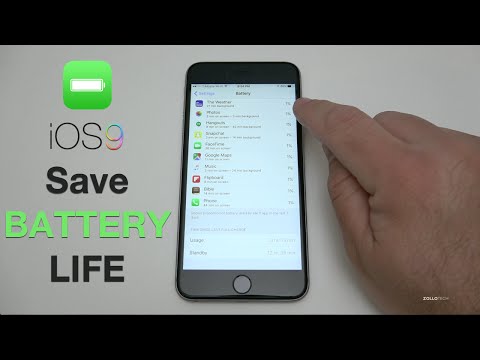Apple კომპიუტერები დაინსტალირებულია ისეთი პროგრამით, რომელიც დაგეხმარებათ ჩაწეროთ CD და DVD დისკები. DVD– ები ინახავს უფრო დიდ რაოდენობას მონაცემებს, ვიდრე CD– ები. თქვენ შეგიძლიათ შექმნათ პერსონალური DVD რამდენიმე წუთში. მიჰყევით ამ ნაბიჯებს DVD კომპიუტერის დასაწვავად Mac კომპიუტერზე.
ნაბიჯები
3 ნაწილი 1: შეამოწმეთ სისტემის სპეციფიკაციები

ნაბიჯი 1. დაადგინეთ, შეუძლია თუ არა თქვენს კომპიუტერს DVD– ების ჩაწერა სანამ შეეცდებით DVD– ს ჩაწერას თქვენს Mac– ზე
- MacBook Air კომპიუტერებს დისკის გარეშე არ გააჩნიათ Mac SuperDrive, რომელიც საჭიროა DVD დისკების ჩასაწერად.
- ზოგიერთ ძველ Mac ლაპტოპს და კომპიუტერს არ აქვს SuperDrive; თუმცა, ისინი ჩვეულებრივ დაინსტალირებულია ახალ Mac- ებში.

ნაბიჯი 2. შეამოწმეთ სისტემის სპეციფიკაციები, რომ დარწმუნდეთ, რომ შეგიძლიათ DVD– ების ჩაწერა
- გადადით თქვენს სამუშაო მაგიდაზე. დააწკაპუნეთ Apple ხატულაზე, გვერდის ზედა მარცხენა კუთხეში.
- აირჩიეთ "ამ Mac- ის შესახებ". დაელოდეთ დიალოგური ფანჯრის გამოჩენას. დააწკაპუნეთ "მეტი ინფორმაცია …"
- მარცხენა სვეტში არსებული თემების ჩამონათვალში აირჩიეთ "დისკის დაწვა". მოძებნეთ "DVD-Write:" სიაში მარჯვენა სვეტში.
- თუ ის კითხულობს "-R" და "-RW" სიაში, შეგიძლიათ ჩაწეროთ DVD დისკები.
3 ნაწილი 2: შეაგროვეთ Mac ფაილები

ნაბიჯი 1. დაუბრუნდით თქვენს სამუშაო მაგიდას

ნაბიჯი 2. მარჯვენა ღილაკით დააწკაპუნეთ მაუსზე ცარიელ სივრცეზე
თქვენ ასევე შეგიძლიათ დააჭიროთ ღილაკს "Control" და "Enter" თქვენი ბილიკის ქვემოთ.

ნაბიჯი 3. აირჩიეთ "ახალი საქაღალდე" პარამეტრების სიიდან
თქვენ ასევე შეგიძლიათ აირჩიოთ "ახალი დამწვრობის საქაღალდე" ზოგიერთ კომპიუტერზე.

ნაბიჯი 4. დაასახელეთ ახალი საქაღალდე, სანამ ის მონიშნულია
გადაიტანეთ ფილმები, ფაილები და სხვა მონაცემები ახალ საქაღალდეში.
თუ გსურთ ფილმის ამოღება DVD– დან და ჩაწერა ახალ DVD– ზე, დაგჭირდებათ DVD– ის ამოღების პროგრამა. მიუხედავად იმისა, რომ ეს არ არის ლიცენზირებული Mac პროგრამულ უზრუნველყოფაში, შეგიძლიათ ჩამოტვირთოთ უფასო პროგრამები, როგორიცაა Mac Ripper, შინაარსის დუბლიკატი
ნაწილი 3 3: ჩაწერეთ DVD

ნაბიჯი 1. ორჯერ დააწკაპუნეთ თქვენს ახალ საქაღალდეზე
თქვენ უნდა ნახოთ საქაღალდეში ჩამოთვლილი ფაილები.

ნაბიჯი 2. დააწკაპუნეთ გადაცემათა კოლოფის ხატზე თქვენი საქაღალდის დიალოგური ფანჯრის ზედა ნაწილში
მას შეუძლია თქვას "მოქმედება" გადაცემათა კოლოფის ხატის ქვეშ.

ნაბიჯი 3. აირჩიეთ "ჩაწერეთ საქაღალდის სახელი დისკზე
.."

ნაბიჯი 4. ჩადეთ ცარიელი ჩაწერადი DVD თქვენს დისკზე

ნაბიჯი 5. დაელოდეთ სანამ დისკი ავტომატურად დაიწყება ან დააჭირეთ "დაწვა

ნაბიჯი 6. ნება მიეცით Mac- ს ჩაწეროს და დაასრულოს DVD სანამ მასზე წვდომას შეეცდებით
დააწკაპუნეთ მასზე დაკვრის მცდელობისთვის, ან ამოიღეთ იგი და ითამაშეთ DVD პლეერში.