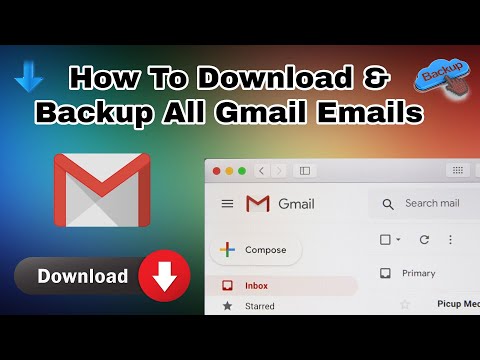ეკრანის ზედა ნაწილში არსებული ბარი ემსახურება როგორც შეტყობინებების ზოლს, ასე რომ ნებისმიერი აპლიკაცია, რომელიც თქვენ გაქვთ მითითებული გარკვეული მოვლენების გაფრთხილებისათვის (როგორიცაა გამოტოვებული სატელეფონო ზარები) გამოჩნდება იქ. ვინაიდან შეტყობინებების ზოლი არის ნაგულისხმევი ფუნქცია ანდროიდებთან, ეს wikiHow გასწავლით თუ როგორ აჩვენოთ თქვენი შეტყობინებები თქვენს ჩაკეტილ ეკრანზე და Android 11 – ში შეტყობინებების ზოლის გამოყენების სხვა გზებს. რომლის შესახებაც გსურთ მეტი ნახოთ, გადაფურცლეთ ერთხელ ქვემოთ თქვენი ეკრანის ზემოდან, რომ გააფართოვოთ შეტყობინებები.
ნაბიჯები
მეთოდი 1 2 -დან: შეტყობინებების ჩვენება ჩაკეტილ ეკრანზე

ნაბიჯი 1. გახსენით პარამეტრები
თქვენ შეგიძლიათ იპოვოთ გადაცემათა კოლოფის ხატი სწრაფი მენიუს პანელში ეკრანის ზემოდან გადაფურცვლით, ან შეგიძლიათ ნახოთ პროგრამის ხატი თქვენს ერთ -ერთ მთავარ ეკრანზე, აპლიკაციის უჯრაში ან ძებნით.

ნაბიჯი 2. შეეხეთ ეკრანის ჩაკეტვას
თქვენ შეგიძლიათ ნახოთ "შეტყობინებები" ან მსგავსი ენა. მენიუს ეს პარამეტრები განსხვავდება მწარმოებლებს შორის.
თქვენ შეიძლება დაგჭირდეთ ჩაკეტილი ეკრანის პარამეტრების პოვნა "შეტყობინებების მენიუში", ასე რომ, თუ მენიუს ვარიანტებში უნდა დააჭიროთ "შეტყობინებებს", შეეხეთ ნავიგაციისთვის თქვენი ჩაკეტილი ეკრანის შეტყობინებების პარამეტრებზე. ზოგიერთი ტელეფონი, როგორიცაა Samsung Galaxy, გაჩვენებთ წინადადებებს მსგავსი პარამეტრების შესახებ თქვენი ეკრანის ბოლოში

ნაბიჯი 3. შეეხეთ გადართვას შეტყობინებების გვერდით მის გასააქტიურებლად
ამის შემდეგ თქვენ ნახავთ თქვენს შეტყობინებებს როგორც ჩაკეტილ ეკრანზე, ასევე შეტყობინებების ზოლს ეკრანის ზედა ნაწილში.
მას შემდეგ რაც შეეხეთ გადამრთველს მის გასააქტიურებლად, შეგიძლიათ შეცვალოთ აქ პარამეტრები თქვენი შეტყობინებების მორგებისთვის. მაგალითად, თუ გსურთ, რომ თქვენს შეტყობინებამ აჩვენოს შეტყობინების გამომგზავნი პროგრამის ხატი, შეეხეთ სტილის ნახვა> დეტალები რა ასევე შეგიძლიათ დააჭიროთ გადამრთველს „შინაარსის დამალვის“გვერდით, რათა თავიდან აიცილოთ შეტყობინებები იმაზე მეტს, ვიდრე პროგრამის ხატი, საიდანაც იგი მოდის.
მეთოდი 2 დან 2: შეტყობინებების ჩამორჩენა

ნაბიჯი 1. გახსენით პარამეტრები
თქვენ შეგიძლიათ იპოვოთ გადაცემათა კოლოფის ხატი სწრაფი მენიუს პანელში ეკრანის ზემოდან გადაფურცვლით, ან შეგიძლიათ ნახოთ პროგრამის ხატი ერთ -ერთ მთავარ ეკრანზე, აპლიკაციის უჯრაში, ან ძებნით.

ნაბიჯი 2. შეეხეთ შეტყობინებებს
თქვენ შეგიძლიათ ნახოთ მენიუ სახელწოდებით "პროგრამები და შეტყობინებები" და შემდეგ კვლავ უნდა დააჭიროთ "შეტყობინებებს".

ნაბიჯი 3. შეეხეთ გადართვას გადაფურცლვის შემდეგ მარცხნივ ან მარჯვნივ გადადებისათვის
როდესაც შეტყობინებას მიიღებთ, თქვენ შეძლებთ მისი გადადებას და მოგვიანებით შეხსენების მიღებას. როდესაც მიიღებთ შეტყობინების ბანერის გაფრთხილებას, გადაფურცლეთ იგი დაახლოებით ნახევარი, ვიდრე ჩვეულებრივი დარტყმა და დაინახავთ საათის ხატს. შეეხეთ ამ ხატულას და ის ერთი საათით დაიძინებს (ან შეეხეთ ქვემოთ ისარს და აირჩიეთ სხვა დრო).