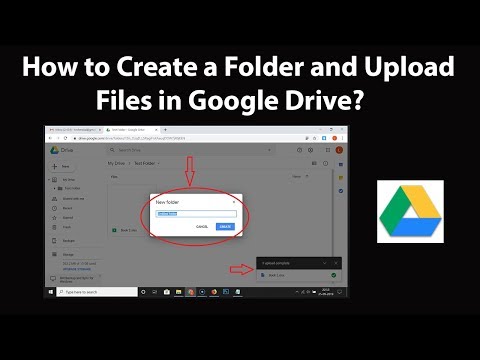ეს wikiHow გასწავლით თუ როგორ შექმნათ თქვენი საკუთარი FTP სერვერი Windows 10 კომპიუტერზე. რაც შეეხება High Sierra– ს გამოშვებას, macOS– ს აღარ გააჩნია FTP მხარდაჭერა.
ნაბიჯები
2 ნაწილი 1: სერვერის პროგრამული უზრუნველყოფის დაყენება

ნაბიჯი 1. დააჭირეთ ⊞ Win+X კლავიატურაზე
შავი ან ნაცრისფერი მენიუ გამოჩნდება.

ნაბიჯი 2. დააწკაპუნეთ პროგრამებსა და ფუნქციებზე
ის მენიუს ზედა ნაწილშია.

ნაბიჯი 3. გადაახვიეთ ქვემოთ და დააწკაპუნეთ პროგრამები და მახასიათებლები
ის მდებარეობს მარჯვენა პანელის ბოლოში, "დაკავშირებული პარამეტრების" სათაურის ქვეშ. ეს ხსნის დაინსტალირებული პროგრამების ჩამონათვალს.

ნაბიჯი 4. დააწკაპუნეთ ჩართეთ ან გამორთეთ Windows ფუნქციები
ის მარცხენა სვეტშია სიის ბოლოში. გამოჩნდება Windows– ის არჩევითი მახასიათებლების სია.

ნაბიჯი 5. დააწკაპუნეთ ღილაკზე "შემდეგი" ინტერნეტ ინფორმაციის სერვისები
”ეს აფართოებს დამატებით ვარიანტებს.

ნაბიჯი 6. დააწკაპუნეთ ყუთზე "FTP სერვერი
”ეს ავსებს ყუთს შავი კვადრატით, რაც იმას ნიშნავს, რომ ვარიანტი არჩეულია.

ნაბიჯი 7. დააწკაპუნეთ + FTP სერვერის გვერდით
”

ნაბიჯი 8. დააწკაპუნეთ ყუთზე „FTP გაფართოება
”

ნაბიჯი 9. დააწკაპუნეთ ველზე "ვებ მენეჯმენტის ინსტრუმენტები
”

ნაბიჯი 10. დააწკაპუნეთ ველზე „მსოფლიო ქსელის სერვისები
”

ნაბიჯი 11. დააწკაპუნეთ OK
Windows დაიწყებს FTP სერვერის დაყენებას თქვენს კომპიუტერზე. როდესაც ინსტალაცია დასრულებულია, ნახავთ შეტყობინებას, რომელშიც ნათქვამია: "Windows- მა დაასრულა მოთხოვნილი ცვლილებები".

ნაბიჯი 12. დააწკაპუნეთ დახურვა
FTP სერვერი ახლა დაინსტალირებულია. სურვილისამებრ შეგიძლიათ დახუროთ ეკრანზე გახსნილი ფანჯრები.
ნაწილი 2 2: სერვერის ჩართვა

ნაბიჯი 1. დააჭირეთ ⊞ Win+X
ეს ხელახლა ხსნის შავ ან ნაცრისფერ მენიუს.

ნაბიჯი 2. დააწკაპუნეთ პანელზე
თუ თქვენ ვერ ხედავთ ამ ვარიანტს, დააჭირეთ ⊞ Win+S საძიებო ზოლის გასახსნელად, ჩაწერეთ საკონტროლო პანელი საძიებო ველში, შემდეგ დააჭირეთ Მართვის პანელი შედეგებში.

ნაბიჯი 3. დააწკაპუნეთ ადმინისტრაციულ ინსტრუმენტებზე

ნაბიჯი 4. ორჯერ დააწკაპუნეთ ინტერნეტ ინფორმაციის სერვისების მენეჯერზე
ის მდებარეობს მარჯვენა პანელში.

ნაბიჯი 5. დააწკაპუნეთ ისარზე „საიტები
”ის მარცხენა პანელშია.

ნაბიჯი 6. მარჯვენა ღილაკით დააჭირეთ საიტებს
მენიუ გაფართოვდება.

ნაბიჯი 7. დააწკაპუნეთ დამატება FTP საიტი…

ნაბიჯი 8. შეიყვანეთ სახელი თქვენი FTP სერვერისთვის
ეს იქნება სერვერის სახელი, რომელსაც თქვენი ქსელის ხალხი დაუკავშირდება.

ნაბიჯი 9. აირჩიეთ დირექტორია
თუ "ფიზიკური ბილიკის" ქვემოთ ჩამოთვლილი საქაღალდე არ არის იქ, სადაც გსურთ ფაილების შენახვა, დააწკაპუნეთ … და აირჩიეთ სხვა ადგილი.

ნაბიჯი 10. დააწკაპუნეთ შემდეგი

ნაბიჯი 11. დააწკაპუნეთ No SSL
ის არის "SSL" სათაურის ქვეშ. ეს არის ერთადერთი ვარიანტი, რომელიც უნდა შეცვალოთ ამ ეკრანზე.

ნაბიჯი 12. დააწკაპუნეთ შემდეგი

ნაბიჯი 13. აირჩიეთ ავტორიზაციისა და ავტორიზაციის პარამეტრები
ეს არის ადგილი, სადაც შეგიძლიათ აირჩიოთ რომელ მომხმარებლებს შეუძლიათ წვდომა თქვენი FTP სერვერის რომელ მახასიათებლებზე. თქვენ ასევე შეგიძლიათ აირჩიოთ ნებართვები და მოითხოვოთ თუ არა პაროლები.

ნაბიჯი 14. დააწკაპუნეთ დასრულება
თქვენი FTP სერვერი ახლა მზად არის გამოსაყენებლად.