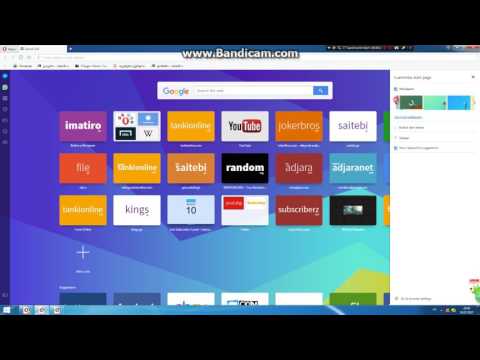ეს wikiHow გასწავლით თუ როგორ უნდა შექმნათ სლაიდების ასლები PowerPoint– ში Windows– ისა და macOS– ისთვის. სლაიდების დუბლიკატი ისეთივე ადვილია, როგორც მარჯვენა დაწკაპუნება და არჩევა დუბლიკატი რა სლაიდის დუბლიკატის შემდეგ, თქვენ შეგიძლიათ სლაიდის გადატანა პრეზენტაციის ნებისმიერ ადგილას, მარცხენა პანელში ზემოთ ან ქვემოთ გადმოწევით.
ნაბიჯები

ნაბიჯი 1. გახსენით თქვენი PowerPoint პრეზენტაცია, თუ ის ჯერ კიდევ არ არის გახსნილი
ამისათვის, ორჯერ დააწკაპუნეთ. PPTX,. PPTM, ან. PPT ფაილზე, ან გახსენით PowerPoint და გადადით ფაილი > გახსნა თქვენი ფაილის შესარჩევად.

ნაბიჯი 2. შეარჩიეთ ის სლაიდი, რომლის დუბლიკატიც გსურთ
სლაიდების სია გამოჩნდება მარცხენა პანელში. თუ გსურთ ერთდროულად რამდენიმე სლაიდის დუბლიკატი, დააჭირეთ ღილაკს კონტროლი გასაღები კომპიუტერის თითოეულ სლაიდზე დაჭერით, ან ბრძანება გასაღები Mac– ზე დაჭერისას.

ნაბიჯი 3. დააწკაპუნეთ მარჯვენა ღილაკით შერჩეულ სლაიდზე
მენიუ გაფართოვდება.
თუ თქვენ იყენებთ Mac- ს და არ გაქვთ მაუსის მარჯვენა ღილაკი, დააჭირეთ ღილაკს კონტროლი გასაღები, როდესაც თქვენ დააწკაპუნებთ შერჩეულ სლაიდ (ებ) ზე.

ნაბიჯი 4. დააწკაპუნეთ დუბლიკატი სლაიდზე მენიუში
დუბლიკატი სლაიდი (ები) გამოჩნდება ორიგინალური სლაიდ (ებ) ის შემდეგ.
თქვენ შეგიძლიათ გადაიტანოთ იგი ზემოთ ან ქვემოთ სლაიდების სვეტში, რათა შეცვალოთ მისი თანმიმდევრობა პრეზენტაციაში
Რჩევები
- თქვენ ასევე შეგიძლიათ აირჩიოთ სლაიდი გვერდითა ზოლში და შემდეგ დააჭიროთ ⌘ Command+D (Mac) ან Ctrl+D (PC) მისი დუბლიკატისთვის.
- თუ თქვენ აკოპირებთ დიდი რაოდენობით ტექსტს ან სურათებს, PowerPoint– მა შეიძლება გკითხოთ, გსურთ თუ არა ეს ინფორმაცია ხელმისაწვდომი გახადოთ PowerPoint– ის დახურვის შემდეგ. დააწკაპუნეთ დიახ თუ თქვენ დახურავთ თქვენს ახლანდელ პრეზენტაციას და გახსნით სხვას ჩასასმელად.