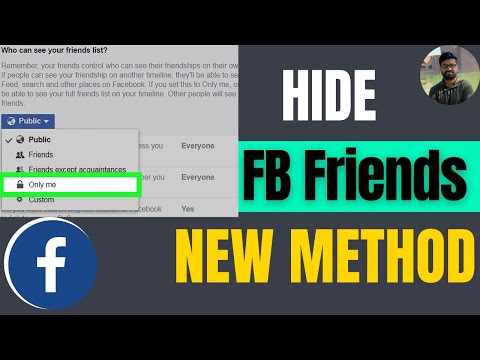Facebook– ის მესენჯერი აპლიკაცია ცალკეა Facebook– ის მთავარი აპლიკაციისგან. იგი გამოიყენება ექსკლუზიურად ფეისბუქის შეტყობინებების შესაძლებლობების ოპტიმიზირებული მობილური ინტერფეისით. ჯერ უნდა ჩამოტვირთოთ აპლიკაცია და შეხვიდეთ თქვენი Facebook ანგარიშით, გაეცნოთ ინტერფეისს და კონტროლს, შემდეგ დაიწყოთ შეტყობინებების გაგზავნა! არ დაგავიწყდეთ, რომ ჩეთის ინსტრუმენტები ავტომატურად იგზავნება შეხებისას!
ნაბიჯები
ნაწილი 1 3 -დან: მესენჯერის დაყენება

ნაბიჯი 1. ჩამოტვირთეთ და გახსენით Messenger App Store– დან
დააჭირეთ ღილაკს "ინსტალაცია" და შემდეგ "გახსნა" ინსტალაციის დასრულების შემდეგ.

ნაბიჯი 2. შედით თქვენს Facebook ანგარიშზე
შეიყვანეთ თქვენი ელ.ფოსტა და პაროლი თქვენი Facebook ანგარიშისთვის. გასაგრძელებლად დააჭირეთ ღილაკს "გაგრძელება". შესვლისთანავე მოგეთხოვებათ დააყენოთ თქვენი შეტყობინებების პარამეტრები.
თუ უკვე გაქვთ Facebook აპლიკაცია დაინსტალირებული და შესული, ნაცვლად ამისა, გაშვებისას ნახავთ ლურჯ ღილაკს "გააგრძელე როგორც …"

ნაბიჯი 3. შეეხეთ „დაშვებას“შეტყობინებების გაგზავნა მესენჯერისთვის
ამ გზით თქვენ გაიგებთ, როდესაც მიიღებთ ახალ შეტყობინებებს.
- თუ თქვენ გადაწყვიტეთ არ დაუშვათ შეტყობინებები, შეგიძლიათ შეცვალოთ ეს მოგვიანებით მესინჯერის ქვედა მენიუს ზოლზე „მე“შეხებით, შემდეგ შეეხეთ „შეტყობინებებს“და აირჩიეთ „შეტყობინებების ჩართვა“.
- შეტყობინებების გასააქტიურებლად, როდესაც ისინი უკვე ჩართულია, თქვენ უნდა გაუშვათ "პარამეტრების" აპლიკაცია, გადაახვიეთ ქვემოთ "მესენჯერში" და შეეხეთ "შეტყობინებებს" შეტყობინებების გადამრთველზე წვდომისათვის.
ნაწილი 3 3 -დან: თქვენი შეტყობინებების ნახვა

ნაბიჯი 1. შეეხეთ ღილაკს „მთავარი“რათა დაათვალიეროთ თქვენი ბოლოდროინდელი საუბრები
ეს ღილაკი არის ქვედა მენიუს ზოლის მარცხენა მხარეს. საუბრის ბოლო შეტყობინების გადახედვა გამოჩნდება კონტაქტის სახელის ქვეშ.
ნებისმიერი წინა საუბარი თქვენი Facebook ანგარიშიდან ავტომატურად გადაეცემა Messenger- ში

ნაბიჯი 2. შეეხეთ კონტაქტს ან ჯგუფურ ჩეთს საუბრის სანახავად
IPhone– ზე გადაგიყვანთ ახალ გვერდზე საუბრის შინაარსით. IPad– ზე საუბარი გამოჩნდება მარჯვენა პანელში, ხოლო კონტაქტების სია დარჩა მარცხნივ.
- თქვენი შეტყობინებები გამოჩნდება ლურჯში, ხოლო სხვების შეტყობინებები ნაცრისფერში.
- გადაახვიეთ ქვემოთ თქვენი ჩეთის ისტორიის დასათვალიერებლად.

ნაბიჯი 3. შეეხეთ სურათს მისი სრული ზომის სანახავად
ეს ნახავს ჩატში გამოგზავნილი ნებისმიერი სურათის გაფართოებულ ვერსიას.
დააწკაპუნეთ ღილაკზე "შესრულებულია" ზედა მარჯვენა მხარეს სურათის დათვალიერების დასრულების შემდეგ, რათა დაუბრუნდეთ თქვენს შეტყობინებებს

ნაბიჯი 4. შეეხეთ URL- ს ან ბმულს, რომ ნახოთ პირდაპირ აპლიკაციიდან
მესენჯერი აჩვენებს გვერდის შინაარსს აპლიკაციიდან გაუსვლელად.
შეეხეთ „უკან“თქვენს საუბარში დასაბრუნებლად
3 ნაწილი 3: შეტყობინებების გაგზავნა

ნაბიჯი 1. შეეხეთ ღილაკს "ახალი შეტყობინება" და შეიყვანეთ კონტაქტის სახელი
ეს ღილაკი წარმოდგენილია ფანქრისა და ქაღალდის ხატით და მდებარეობს მენიუს ზედა ზოლში.
ძებნის შედეგებს გამოყოფენ ადამიანები თქვენი კონტაქტებიდან და სხვა ადამიანები Facebook– ზე, რომლებიც შეესაბამება თქვენს ძიებას

ნაბიჯი 2. ალტერნატიულად, შეეხეთ საძიებო ზოლს და შეიყვანეთ სახელი კონტაქტების მოსაძებნად
საძიებო ზოლი მდებარეობს მენიუს ზედა ზოლში.
ძებნის შედეგებს გამოყოფენ ადამიანები თქვენი კონტაქტებიდან და სხვა ადამიანები Facebook– ზე, რომლებიც შეესაბამება თქვენს ძიებას

ნაბიჯი 3. შეეხეთ სახელს საუბრის დასაწყებად

ნაბიჯი 4. აირჩიეთ "ჩაწერეთ შეტყობინება
..”ველში და შეიყვანეთ თქვენი შეტყობინება. ეს ველი მდებარეობს საუბრის ფანჯრის ბოლოში.

ნაბიჯი 5. შეეხეთ "გაგზავნას" ღილაკს ქვედა ქვედა პანელის მარჯვნივ
ეს ღილაკი გამოგიგზავნით მხოლოდ შეყვანილ ტექსტს. ინსტრუმენტების პანელში არსებული სხვა ინსტრუმენტები ავტომატურად გაიგზავნება მათი არჩევისას.

ნაბიჯი 6. შეეხეთ "Aa" - ს ან ღიმილიანი სახის ბადეს კლავიშებს შორის გადასატანად
ეს ღილაკი მდებარეობს საუბრის ფანჯრის ქვედა პანელის მარცხნივ. "Aa" მიუთითებს ნორმალურ ტექსტურ კლავიატურაზე და ღიმილიანი სახის ბადე აჩვენებს emoji კლავიატურას თქვენს შეტყობინებაში სხვადასხვა ღიმილიანი სახის დასამატებლად.

ნაბიჯი 7. შეეხეთ კამერის ხატს სურათის გადასაღებად
ეს ღილაკი გაუშვებს კამერას. ფოტოს გადაღების შემდეგ მოგეთხოვებათ "გადაღება" ან "გამოიყენე ფოტო". დაჭერით "გამოიყენეთ ფოტო" ავტომატურად გაგზავნის სურათს თქვენს მიმღებს.
- შეიძლება მოგთხოვონ აპლიკაციისთვის კამერაზე წვდომის ნებართვის მინიჭება. შეეხეთ „დაშვებას“, წინააღმდეგ შემთხვევაში თქვენ ვერ შეძლებთ მესენჯერიდან სურათების გადაღებას.
- თქვენ შეგიძლიათ დააჭიროთ ღილაკს „გაუქმება“, რათა დაუბრუნდეთ საუბარს ფოტოს გადაღების გარეშე.

ნაბიჯი 8. შეეხეთ ფოტოს ხატს არსებული სურათის დასამატებლად
ეს ღილაკი აჩვენებს თქვენს ფოტო ბიბლიოთეკას. შეეხეთ ფოტოს, შემდეგ შეეხეთ „გაგზავნას“, რომ დაამატოთ ფოტო თქვენს საუბარში.
- შეიძლება მოგეთხოვოთ აპისთვის მიანიჭოთ ნებართვა ფოტოების აპლიკაციაზე. შეეხეთ „დაშვებას“, წინააღმდეგ შემთხვევაში თქვენ ვერ შეძლებთ სურათების დამატებას მესენჯერში.
- ფოტოს არჩევის შემდეგ, თქვენ ასევე შეგიძლიათ აირჩიოთ "რედაქტირება". ეს გახსნის სწრაფი რედაქტირების ინტერფეისს, სადაც შეგიძლიათ დაამატოთ ტექსტი ფოტოზე დაჭერით და ტექსტის შეყვანით ან დაამატოთ emojis სურათის ქვემოთ კლავიატურის გადართვის ღილაკზე დაჭერით.

ნაბიჯი 9. შეეხეთ სმაილიკის ხატულას, რომ დაამატოთ "სტიკერი"
ეს ღილაკი აჩვენებს გადმოწერილი სტიკერების ჩამონათვალს. სტიკერები ემოციების მსგავსია, მაგრამ ხშირად განსხვავებული სტილი და ანიმაცია აქვთ. აირჩიეთ თქვენი სტიკერის სტილი ქვედა მარცხნიდან და შეეხეთ სტიკერს, რომ ის ავტომატურად გაგზავნოთ.
თქვენ ასევე შეგიძლიათ ჩამოტვირთოთ სტიკერების ახალი ნაკრები სტიკერის ინტერფეისის ქვედა მარჯვენა კუთხეში "+" დაჭერით

ნაბიჯი 10. შეეხეთ "GIF" ღილაკს ანიმაციური-g.webp" />
ეს ღილაკი აჩვენებს პოპულარული GIF– ების ჩამონათვალს და საძიებო ზოლს. საძიებო ტერმინის შეყვანა აჩვენებს შესაბამის-g.webp

ნაბიჯი 11. შეეხეთ მიკროფონის ხატს ხმოვანი შეტყობინების ჩასაწერად
ეს ღილაკი გამოჩნდება ღილაკი "ჩაწერა". შეეხეთ ღილაკს "ჩაწერა" და დაიწყეთ საუბარი. ღილაკის გაშვებისას ჩანაწერი დაემატება თქვენს საუბარს
- შეიძლება მოგთხოვონ ნება დართოთ მესენჯერს წვდომა თქვენს მიკროფონზე. შეეხეთ „დაშვებას“, წინააღმდეგ შემთხვევაში თქვენ ვერ შეძლებთ ამ ფუნქციის გამოყენებას.
- ჩაწერის გასაუქმებლად შეგიძლიათ გადმოათრიოთ თითი ჩანაწერის ღილაკზე.

ნაბიჯი 12. შეეხეთ მდებარეობის პინს, რომ გაგზავნოთ ადგილმდებარეობა
ეს ღილაკი აჩვენებს ფანჯარას რუქით. თქვენ შეგიძლიათ დააწკაპუნოთ რუქაზე, რომ დააგდოთ ადგილმდებარეობა ან გამოიყენოთ საძიებო ზოლი ახლომდებარე ადგილების მოსაძებნად. პინის ჩაშვების შემდეგ დააჭირეთ ღილაკს "გაგზავნა", რომ გაგზავნოთ პინის ადგილმდებარეობა.

ნაბიჯი 13. თქვენ შეიძლება მოგთხოვოთ ნება დართოთ მესენჯერს წვდომა თქვენს მდებარეობაზე
შეეხეთ „დაშვებას“, წინააღმდეგ შემთხვევაში თქვენ ვერ შეძლებთ ამ ფუნქციის გამოყენებას.

ნაბიჯი 14. შეეხეთ 3 წერტილს მესამე მხარის ჩეთის ვარიანტების დასამატებლად
ეს ღილაკი გამოჩნდება ფანჯარას, რომ დაათვალიეროთ და ჩამოტვირთოთ ჩეთის სხვა ვარიანტები, მათ შორის დამატებითი-g.webp

ნაბიჯი 15. შეეხეთ ცერა თითის ხატს შეტყობინების "მოწონებისთვის"
ამ ღილაკზე დაჭერით დაუყოვნებლივ გაეგზავნება ცერა თითის ხატი თქვენს საუბრის მიმღებს.