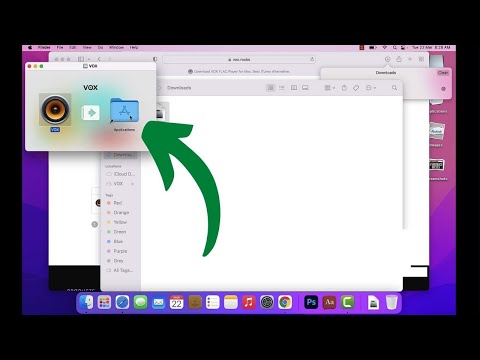ბრაუზერი საშუალებას აძლევს მომხმარებლებს იპოვონ და წაიკითხონ ვებსაიტები ინტერნეტში. არსებობს რამდენიმე ბრაუზერი სხვადასხვა ვარიანტით. ბრაუზერები იყენებენ ამ პარამეტრებს მომხმარებლის კონფიდენციალურობისა და კომპიუტერის დაცვის მიზნით. ბევრ ბრაუზერს აქვს თავისი პარამეტრები იმავე ან მსგავსი ჩანართების ქვეშ. ეს სტატია გეტყვით როგორ შეცვალოთ ბრაუზერის პარამეტრები.
ნაბიჯები
მეთოდი 1 5 -დან: Internet Explorer 7 და 8 უსაფრთხოების პარამეტრები

ნაბიჯი 1. გახსენით Internet Explorer

ნაბიჯი 2. დააწკაპუნეთ მენიუს ზოლზე "ინსტრუმენტები"
გადაახვიეთ ქვემოთ და აირჩიეთ "ინტერნეტ პარამეტრები".
დააჭირეთ ღილაკს "უსაფრთხოება". თქვენ შეძლებთ უსაფრთხოების პარამეტრების მორგებას

ნაბიჯი 3. დააწკაპუნეთ "უსაფრთხოების ზონაზე", რომლის მორგებაც გსურთ
თქვენ შეგიძლიათ დაამატოთ ვებსაიტები ზონაში ვებ მისამართის აკრეფით და დაწკაპვით "დაამატეთ ეს ვებსაიტი ზონაში".
თქვენ ასევე შეგიძლიათ წაშალოთ ვებ – გვერდი ზონიდან „საიტების“დაწკაპუნებით და შეარჩიოთ ვებ – გვერდი, რომლის წაშლაც გსურთ. დააწკაპუნეთ ღილაკზე "წაშლა" თქვენი არჩევანის დასადასტურებლად
მეთოდი 2 დან 5: Internet Explorer 7 და 8 კონფიდენციალურობის პარამეტრები

ნაბიჯი 1. მიჰყევით სტატიის წინა ნაწილში 1 და 2 ნაბიჯებს, გარდა "უსაფრთხოების" ნაცვლად აირჩიეთ "კონფიდენციალურობის" ჩანართისა

ნაბიჯი 2. აირჩიეთ პარამეტრი, რომლის შეცვლაც გსურთ
თქვენ შეგიძლიათ შეცვალოთ თქვენი ბრაუზერის ქუქი -ფაილების დამუშავება ყველა ქუქი -ჩანაწერის სტანდარტული ამომრჩევის შეცვლით.
თქვენ ასევე შეგიძლიათ აირჩიოთ თქვენი ქუქი -ფაილების დამუშავება ვებსაიტის ან ქუქი -ფაილების ტიპის მიხედვით. ამ პარამეტრების პოვნა შესაძლებელია "საიტების" ჩანართის ან "გაფართოებული" ჩანართის არჩევით

ნაბიჯი 3. დააწკაპუნეთ "საიტებზე", რათა დაუშვათ ან დაბლოკოთ ქუქი -ჩანაწერები კონკრეტული საიტებიდან
დააწკაპუნეთ "დაშვებაზე" ან "დაბლოკვაზე" და შემდეგ "OK" თქვენი ცვლილებების დასასრულებლად

ნაბიჯი 4. დააწკაპუნეთ "მოწინავეზე" და შეამოწმეთ "გააუქმეთ ქუქი -ფაილების ავტომატური დამუშავება
შეარჩიეთ თქვენთვის სასურველი პარამეტრები სხვადასხვა ტიპის ქუქი -ფაილებისთვის

ნაბიჯი 5. ჩართეთ ან გამორთეთ თქვენი ამომხტარი ბლოკერი
ეს ვარიანტი ხელმისაწვდომია "კონფიდენციალურობის" ჩანართის "Cookies" ნაწილში.

ნაბიჯი 6. დააწკაპუნეთ პარამეტრებზე
- შემდეგ აირჩიეთ "დაბლოკვის დონე" ამომხტარი ფანჯრის ბოლოში.
- თქვენ ასევე შეგიძლიათ აირჩიოთ დაუშვათ ამომხტარი ფანჯრები კონკრეტული ვებსაიტების მიხედვით, ვებ მისამართის აკრეფით და ღილაკზე "დამატება" დაჭერით.
მეთოდი 3 5 -დან: სხვა Internet Explorer 7 და 8 პარამეტრები

ნაბიჯი 1. აირჩიეთ იმ პარამეტრების ჩანართი, რომლის შეცვლაც გსურთ
თქვენ შეგიძლიათ აირჩიოთ ზოგადი, შინაარსი, კავშირები, პროგრამები და დამატებითი.
- თქვენ შეგიძლიათ შეცვალოთ ბრაუზერის გარეგნობა, შეარჩიოთ თქვენი საწყისი გვერდი და ნაგულისხმევი პროგრამები და წაშალოთ დათვალიერების ისტორია.
- თქვენ ასევე შეგიძლიათ შეცვალოთ სხვა Explorer პარამეტრები "გაფართოებული" ჩანართით.
მეთოდი 4 -დან 5 -დან: Firefox (ყველა)

ნაბიჯი 1. გახსენით Firefox

ნაბიჯი 2. დააწკაპუნეთ მენიუს ზოლზე "ინსტრუმენტები"
გადაახვიეთ ქვემოთ და აირჩიეთ "პარამეტრები".
გაიხსნება ფანჯარა, რომელიც შეიცავს ჩანართებს, რომლებიც მსგავსია Internet Explorer– ში

ნაბიჯი 3. დააწკაპუნეთ "ზოგადი" ჩანართზე, რომ აირჩიოთ ნაგულისხმევი საწყისი გვერდი, დააყენოთ ჩამოტვირთვის პარამეტრები და მართოთ თქვენი "დამატებითი" პროგრამები

ნაბიჯი 4. მართეთ თქვენი ჩანართის პარამეტრები "ჩანართში" "პარამეტრები" ფანჯარაში
თქვენ შეგიძლიათ გახსნათ ფანჯრები ჩანართებში ან აირჩიოთ პარამეტრები ამ ფანჯრის მრავალი ჩანართის მართვისთვის.

ნაბიჯი 5. აირჩიეთ "შინაარსი" ჩანართი, რათა შეცვალოთ ვებგვერდების ჩვენება, მათ შორის სასურველი ენა და ვებგვერდების გამოჩენა

ნაბიჯი 6. დააწკაპუნეთ "კონფიდენციალურობაზე" და "უსაფრთხოების" ჩანართებზე კონფიდენციალურობისა და უსაფრთხოების პარამეტრების მართვისთვის, როგორიცაა ქუქი -ფაილები და ამომხტარი ფანჯრების მართვა

ნაბიჯი 7. შეარჩიეთ "აპლიკაციის" ჩანართი, რომ მართოთ როგორ მუშაობს Firefox სხვადასხვა ტიპის ფაილები, როგორიცაა PDF ფაილები ან მუსიკალური ფაილები
Firefox– ს შეუძლია გამოიყენოს პროგრამები ან დანამატები სხვადასხვა ტიპის ფაილის გასახსნელად და გამოყენებისთვის. თქვენ ასევე შეგიძლიათ აირჩიოთ, რომ Firefox შეინახოს ფაილი თქვენს კომპიუტერში

ნაბიჯი 8. გამოიყენეთ "Advanced" ჩანართი, რომ შეცვალოთ კავშირის პარამეტრები და ბრაუზერის გაფართოებული პარამეტრები, როგორიცაა "ავტომატური გადახვევა"
ეს ჩანართი ასევე საშუალებას გაძლევთ გააკონტროლოთ საიტის დაშიფვრის პარამეტრები.
მეთოდი 5 დან 5: Safari

ნაბიჯი 1. გახსენით Safari
- დააწკაპუნეთ Gear- ზე და აირჩიეთ "Windows- ის ბლოკირება". თქვენ შეგიძლიათ გამოიყენოთ ეს ვარიანტი ამ პარამეტრების ჩართვისა და გამორთვისთვის.
- კვლავ დააწკაპუნეთ Gear- ზე და აირჩიეთ "პარამეტრები".

ნაბიჯი 2. დააწკაპუნეთ "ზოგადი" ჩანართზე, რომ აირჩიოთ თქვენი საწყისი გვერდი და შეარჩიოთ ფაილების ჩამოტვირთვის პარამეტრები

ნაბიჯი 3. შეარჩიეთ "გარეგნობის" ჩანართი, რომ შეარჩიოთ ის, რაც გსურთ Safari გამოიყურებოდეს
პარამეტრები, როგორიცაა შრიფტი და ზომა შეგიძლიათ იხილოთ ამ ჩანართში.

ნაბიჯი 4. აირჩიეთ "ავტომატური შევსება" ჩანართი, რათა აირჩიოთ რომელი ფორმები გსურთ Safari შეავსოს თქვენთვის
თქვენ ასევე შეგიძლიათ აირჩიოთ არ გამოიყენოთ ეს ჩანართი.