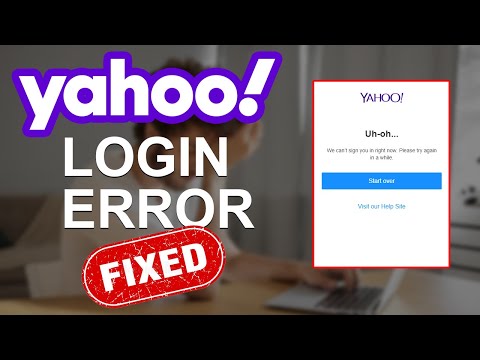PowerPoint სლაიდების რეგულარული სურათების შენახვისას თქვენ კარგავთ ხარისხს როგორც ტექსტში, ასევე ვიზუალში და თქვენი სლაიდები არ იქნება ისეთივე კარგი, როგორც ადრე. ეს wikiHow გასწავლით თუ როგორ უნდა დააკონფიგურიროთ თქვენი PowerPoint პარამეტრები, რომ ყოველთვის შეინახოთ თქვენი სლაიდები მაღალი რეზოლუციის გამოსახულებად.
ნაბიჯები
2 ნაწილი 1: თქვენი PowerPoint პარამეტრების მორგება

ნაბიჯი 1. შეცვალეთ ექსპორტის რეზოლუცია
ამისათვის გამოიყენეთ რეესტრის რედაქტორი. დააწკაპუნეთ ⊞ Win+R თქვენს კლავიატურაზე და ჩაწერეთ regedit ღია ვარიანტი. დააჭირეთ ღილაკს OK, რომ შეასრულოთ ღია ბრძანება.
-
ეს გახსნის Windows Registry Editor– ს სპეციალური პარამეტრებისათვის, რომელთა შეცვლაც შეგიძლიათ.

Ppt2

ნაბიჯი 2. გადადით საქაღალდეში HKEY_CURRENT_USER / Software / Microsoft / Office / 16.0 / Powerpoint / Options
ოფისის ვერსიიდან გამომდინარე, რომელიც თქვენ გაქვთ დაინსტალირებული (და იყენებთ), თქვენ უნდა გახსნათ 14.0 Microsoft Office 2010 ვერსიისთვის, 15.0 Microsoft Office 2013 ვერსიისთვის ან 16.0 Microsoft Office 2016 ვერსიისთვის. ეს არის შიდა ვერსიის ნომრები, როგორც Microsoft აქვს დააყენეთ ისინი. ეს სტატია იყენებს Microsoft Office 2016, გახსნის 16.0 კვანძს ან საქაღალდეს

ნაბიჯი 3. დააწკაპუნეთ მარჯვენა ღილაკით და აირჩიეთ ახალი > DWORD (32-ბიტიანი) მნიშვნელობა ფანჯარაში, რომელიც იხსნება მენიუდან მარჯვნივ.
ნაბიჯი 4. დაასახელეთ ეს ახალი ჩანაწერი ExportBitmapResolution და დააჭირეთ ↵ Enter

ნაბიჯი 5. ორჯერ დააწკაპუნეთ ამ ახალ ჩანაწერზე და დააყენეთ ბაზა "ათწილადი" და დააყენეთ ღირებულების მონაცემები "300"
დააწკაპუნეთ OK დასადასტურებლად.

ნაბიჯი 6. დააწკაპუნეთ Exit ფაილის მენიუში და თქვენ დასრულებული ხართ
მე -2 ნაწილი 2: ფაილის შენახვა

ნაბიჯი 1. გახსენით ნებისმიერი პრეზენტაცია თქვენი არჩევანის PowerPoint– ში, რომლის შენახვაც გსურთ სურათების სახით
დააწკაპუნეთ ფაილზე.

ნაბიჯი 2. დააწკაპუნეთ შენახვა როგორც

ნაბიჯი 3. შეინახეთ როგორც ტიპი PNG, JPG,-g.webp" />
ყველა ეს არის გამოსახულების ფორმატი; თქვენ გირჩევთ აირჩიოთ-p.webp

ნაბიჯი 4. აირჩიეთ სლაიდები შესანახად
მას შემდეგ რაც შეარჩიეთ შენახვის პარამეტრები, მოგეთხოვებათ მიუთითოთ გსურთ თუ არა სურათზე ექსპორტის გატარება მხოლოდ მიმდინარე სლაიდზე თუ პრეზენტაციაში არსებული ყველა სლაიდზე.