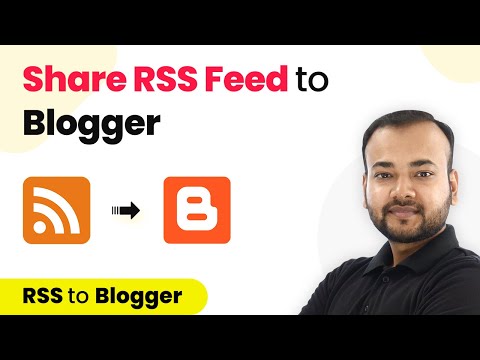ეს wikiHow გასწავლით თუ როგორ უნდა ჩაწეროთ Zoom შეხვედრა Zoom დესკტოპის კლიენტის გამოყენებით Windows ან Mac კომპიუტერზე. მასშტაბის კლიენტი ადვილად გაძლევთ საშუალებას დაიწყოთ შეხვედრა, ჩაწეროთ შეხვედრა და გაუზიაროთ თქვენი კომპიუტერის ეკრანი შეხვედრის სხვა მონაწილეებს.
ნაბიჯები
2 ნაწილი 1: ანგარიშის შექმნა

ნაბიჯი 1. გადადით https://zoom.us ვებ ბრაუზერში
თქვენი სასურველი ბრაუზერის გამოყენებით, გადადით Zoom– ის ოფიციალურ ვებსაიტზე.

ნაბიჯი 2. დააწკაპუნეთ რეგისტრაციაზე, ეს უფასოა
ეს არის ლურჯი ღილაკი ზედა მარჯვენა კუთხეში. თუ თქვენ უკვე გაქვთ Zoom ანგარიში, დააწკაპუნეთ "შესვლაზე".

ნაბიჯი 3. ჩაწერეთ თქვენი ელ.ფოსტის მისამართი და დააწკაპუნეთ რეგისტრაცია
თქვენ შეგიძლიათ გამოიყენოთ ნებისმიერი ელ.ფოსტის მისამართი, მაგრამ თუ თქვენ იყენებთ Zoom სამუშაო შეხვედრებისთვის, შეიძლება დაგჭირდეთ გამოიყენოთ თქვენი სამუშაო ელ.

ნაბიჯი 4. დააწკაპუნეთ რეგისტრაცია ამომხტარი ფანჯარაში
ხელმოწერით თქვენ ეთანხმებით პირობებსა და პირობებს. დააწკაპუნეთ ამომხტარ ბმულზე, რომ წაიკითხოთ წესები და პირობები. დადასტურების წერილი გაიგზავნება თქვენს ელ.

ნაბიჯი 5. შეამოწმეთ თქვენი ელ
თქვენ უნდა მიეღოთ დადასტურების წერილი Zoom– დან. თუ თქვენ ვერ ხედავთ წერილს თქვენს შემოსულებში, შეამოწმეთ თქვენი სპამის საქაღალდე ან უსარგებლო წერილების საქაღალდე. თუ თქვენ არ მიგიღიათ დამადასტურებელი ელ.წერილი, დააწკაპუნეთ "ელ.ფოსტის ხელახლა გაგზავნა" ვებგვერდზე.

ნაბიჯი 6. დააწკაპუნეთ ანგარიშის გააქტიურება ელ.ფოსტაში
ეს არის დიდი ელ.ფოსტის ლურჯი ღილაკი. ეს გადაგიყვანთ სხვა ელ.ფოსტის გვერდზე, სადაც დაასრულებთ თქვენი ანგარიშის შექმნას.

ნაბიჯი 7. შეიყვანეთ თქვენი სახელი და შექმენით პაროლი
პირველ ორ ყუთში ჩაწერეთ თქვენი სახელი და გვარი. შექმენით პაროლი მესამე და მეოთხე ყუთებში. პაროლი უნდა შეიცავდეს მინიმუმ ექვსი სიმბოლოს და შეიცავს ასოებისა და რიცხვების კომბინაციას. დარწმუნდით, რომ ორივე ყუთში ჩაწერეთ ერთი და იგივე პაროლი. დაწკაპეთ "გაგრძელება" დასრულების შემდეგ.

ნაბიჯი 8. დააწკაპუნეთ მე არ ვარ რობოტი
დააწკაპუნეთ ჩამრთველზე ელ.ფოსტის მოსაწვევი ყუთების ქვემოთ. ეს ყუთი ადასტურებს, რომ თქვენ ხართ ადამიანი.

ნაბიჯი 9. მოიწვიეთ მომხმარებლები შეხვედრაზე (სურვილისამებრ)
არსებობს სამი ყუთი, სადაც შეგიძლიათ ჩაწეროთ ელ.ფოსტის მისამართი. გამოიყენეთ ეს ყუთები სხვების მოსაწვევად თქვენს შეხვედრაზე. დააწკაპუნეთ "სხვა ელფოსტის დამატებაზე", თუ გჭირდებათ მეტი ადამიანის მოწვევა. დაწკაპეთ "მოწვევა" დასრულების შემდეგ. თუ თქვენ არ გსურთ ვინმეს მოწვევა ამ დროს, დააწკაპუნეთ "გამოტოვეთ ეს ნაბიჯი". ეს გადაგიყვანთ ვებგვერდზე, სადაც შეგიძლიათ დაიწყოთ შეხვედრა.

ნაბიჯი 10. დააწკაპუნეთ შეხვედრის დაწყებას
ეს არის ნარინჯისფერი ყუთი URL- ის ქვემოთ. გამოიყენეთ URL, რათა მოიწვიოთ სხვები შეხვედრაზე. ეს გადაგიყვანთ გვერდზე, სადაც შეგიძლიათ ჩამოტვირთოთ Zoom კლიენტი.

ნაბიჯი 11. დააწკაპუნეთ ჩამოტვირთვაზე და გაუშვით Zoom
ეს არის ბმული ბრაუზერის ბოლოში.

ნაბიჯი 12. დააწკაპუნეთ Zoom launcher ფაილზე
კომპიუტერზე ის არის "Zoom_Launcher.exe" და Mac- ზე არის "Zoomusinstaller.pkg". სტანდარტულად, გადმოწერილი ფაილები მოიძებნება თქვენს საქაღალდეში "გადმოწერა". ეს დაიწყებს Zoom კლიენტს და შეხვედრას.
მე -2 ნაწილი 2: შეხვედრის ჩაწერა

ნაბიჯი 1. დააჭირეთ ღილაკს ჩანაწერი
ეს არის წრიული ღილაკი Zoom კლიენტის ბოლოში. თქვენ შეგიძლიათ დააჭიროთ გაჩერების ან პაუზის ხატულას ჩაწერის შესაჩერებლად.

ნაბიჯი 2. დააწკაპუნეთ ეკრანის გაზიარება
ეს არის მწვანე ხატი ყუთით და ისრით, რომელიც მიმართულია ქვედა ცენტრში.

ნაბიჯი 3. აირჩიეთ ფანჯარა, რომლის გაზიარებაც გსურთ
აირჩიეთ "დესკტოპი" თქვენი კომპიუტერის ეკრანზე ყველაფრის გასაზიარებლად, ასევე შეგიძლიათ აირჩიოთ კონკრეტული აპლიკაცია ან დაფა.
თქვენ ასევე შეგიძლიათ გააზიაროთ თქვენი iPhone ან iPad ეკრანი, მაგრამ თქვენ უნდა დააინსტალიროთ დამატებითი დანამატი

ნაბიჯი 4. დააწკაპუნეთ ეკრანის გაზიარება
ეს არის ლურჯი ღილაკი ამომხტარი ფანჯრის ბოლოში. ეს გაუზიარებს თქვენს ფანჯარას ან დესკტოპს მონაწილეებს.
დააწკაპუნეთ "გაზიარების შეწყვეტაზე" ეკრანის ზედა ნაწილში, როდესაც დასრულდება თქვენი დესკტოპის, დაფის ან დესკტოპის პროგრამის გაზიარება

ნაბიჯი 5. დააწკაპუნეთ შეხვედრის დასრულებაზე
ის ქვედა მარჯვენა კუთხეშია. როდესაც შეხვედრა დასრულდება, ჩანაწერი გადაკეთდება MP4 ფაილში. File Explorer ავტომატურად გახსნის საქაღალდეს ჩაწერილ შეხვედრაზე.

ნაბიჯი 6. წვდომა თქვენს ჩანაწერზე
შეხვედრის დასრულების შემდეგ შეგიძლიათ გადახედოთ თქვენს ჩანაწერს დოკუმენტების საქაღალდეში ვიდეო ფაილის გახსნით. Windows– ზე შეხვედრის ვიდეოზე წვდომისათვის:
-
გახსენით File Explorer

File_Explorer_Icon {{/verifierId}} {{#verifierId}} {{#verifierData.articleReviewersUrl}} {{verifierData.name}} {{/verifierData.articleReviewersUrl}} {{^verifierData.articleReviewersUrl}} {{verifierData.name}} {{/verifierData.articleReviewersUrl}} {{{verifierData.blurb}}} {{/verifierId}} {{^verifierId}} {{{submitterDisplayName}}} {{/verifierId}} {{qa_answerer_label}} {{# isTopAnswerer}} {{^qa_desktop}} {{/qa_desktop}} {{/isTopAnswerer}} {{##obscureAnswers}} {{#staffAnswerer}} {{#qa_amp}} {{/qa_amp}} {{^qa_amp} } {{/qa_amp}}
{{qa_purchase_obscured_answer_staff_header}} {{qa_purchase_obscured_answer_staff_prompt}}
{{/staffAnswerer}} {{#verifierId}} {{#qa_amp}} {{/qa_amp}} {{^qa_amp}} {{/qa_amp}}
{{qa_purchase_obscured_answer_header}} {{qa_purchase_obscured_answer_prompt}}
{{/verifierId}} {{/obscureAnswers}} {{{curatedQuestion.curatedAnswer.text}}} {{^qa_amp}} {{^qa_hide_ratings}} {{> thumbs_qa_widget}} {{/qa_hide_ratings}} {{^ qa_anon}} {{qa_flag_duplicate}}
მადლობა!
{{/qa_anon}} {{/qa_amp}}