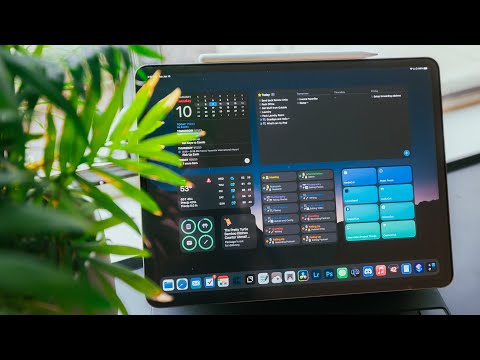ეს wikiHow გასწავლით თუ როგორ უნდა გადაიტანოთ ფოტოები თქვენი iPhone– დან და iCloud– ში ან კომპიუტერზე.
ნაბიჯები
3 მეთოდი 1: iCloud ფოტო ბიბლიოთეკის გამოყენება

ნაბიჯი 1. გახსენით პარამეტრები
ეს არის ნაცრისფერი აპლიკაცია, რომელიც შეიცავს გადაცემათა კოლოფის სურათს (⚙️) და ჩვეულებრივ მდებარეობს თქვენს მთავარ ეკრანზე.
თუ თქვენ არ გაქვთ საკმარისი iCloud სივრცე თქვენი ბიბლიოთეკის შესანახად, თქვენ უნდა შეიძინოთ მეტი სანამ გამოიყენებთ iCloud ფოტო ბიბლიოთეკას

ნაბიჯი 2. შეეხეთ თქვენს Apple ID- ს
ეს არის განყოფილება ეკრანის ზედა ნაწილში, რომელიც შეიცავს თქვენს სახელს და სურათს, თუ თქვენ დაამატებთ ერთს.
- თუ არ ხართ შესული სისტემაში, შეეხეთ შედით (თქვენს მოწყობილობაზე), შეიყვანეთ თქვენი Apple ID და პაროლი, შემდეგ შეეხეთ Შებრძანდით.
- თუ თქვენ იყენებთ iOS– ის ძველ ვერსიას, შეიძლება არ დაგჭირდეთ ამ ნაბიჯის გაკეთება.

ნაბიჯი 3. შეეხეთ iCloud- ს
თქვენ ნახავთ მას ეკრანის შუა ნაწილთან ახლოს.

ნაბიჯი 4. შეეხეთ ფოტოებს
ეს არის პირველი ვარიანტი "APPS USING ICLOUD" სიაში.

ნაბიჯი 5. გადაიტანეთ iCloud ფოტო ბიბლიოთეკა მარჯვნივ
თქვენ დაინახავთ ამ ვარიანტს ეკრანის ზედა ნაწილში. ამით დაიწყება თქვენი ფოტოების ატვირთვა iCloud- ის ფოტოების განყოფილებაში.

ნაბიჯი 6. დარწმუნდით, რომ iPhone შენახვის ოპტიმიზაცია შემოწმებულია
თუ არა, შეეხეთ მას. ეს პარამეტრი უზრუნველყოფს, რომ ორიგინალური ფოტოები ინახებოდეს iCloud– ში, ხოლო დაბალი ხარისხის ვერსიები რჩება თქვენს iPhone– ზე.

ნაბიჯი 7. დაელოდეთ თქვენი ფოტოების ატვირთვას
ამას დიდი დრო დასჭირდება, ასე რომ დარწმუნდით, რომ ატვირთავთ Wi-Fi- ით და არა ფიჭური მონაცემებით. მას შემდეგ რაც თქვენი ფოტოები აიტვირთება, თქვენ უნდა გქონდეთ მნიშვნელოვნად მეტი ადგილი თქვენს მოწყობილობაზე.
3 მეთოდი 2: Mac– ის გამოყენება

ნაბიჯი 1. შეაერთეთ თქვენი iPhone თქვენს Mac- ს
ამისათვის შეაერთეთ თქვენი iPhone– ის დამტენი კაბელი ტელეფონში, შემდეგ კი USB (უფრო დიდი) ბოლო შეაერთეთ USB პორტში თქვენს Mac– ზე.
USB პორტს აქვს სამი წვერიანი სიმბოლო ან მის ქვეშ ან მის გვერდით

ნაბიჯი 2. ნება მიეცით თქვენს Mac- ს თქვენს iPhone- ზე წვდომის შემთხვევაში
ამისათვის ჩაწერეთ თქვენი iPhone– ის პაროლი თქვენს iPhone– ზე, შემდეგ შეეხეთ Ნდობა.

ნაბიჯი 3. ორჯერ დააწკაპუნეთ ფოტოების აპზე
ის არის თეთრი, მრავალფერიანი ბორბლით (იგივეა, რაც ფოტოების აპლიკაცია თქვენს iPhone- ზე).

ნაბიჯი 4. დააჭირეთ ჩანართს იმპორტი
თქვენ დაინახავთ ამ ვარიანტს ჩანართების რიგში "ფოტოების" ფანჯრის ზედა ნაწილში.
ეს ჩანართი ასევე შეიძლება ავტომატურად გაიხსნას

ნაბიჯი 5. აირჩიეთ ფოტოები იმპორტისთვის
ამისათვის დააჭირეთ ღილაკს ⌥ ვარიანტი და დააწკაპუნეთ თითოეულ ფოტოზე, რომლის იმპორტიც გსურთ.
თუ თქვენ უბრალოდ გსურთ ახალი ფოტოების იმპორტი, უბრალოდ დააწკაპუნეთ ყველა ახალი ფოტოს იმპორტი.

ნაბიჯი 6. დააჭირეთ იმპორტირებული არჩეული
ეს არის "ფოტოების" ფანჯრის ზედა მარჯვენა კუთხეში, მარცხნიდან ყველა ახალი ფოტოს იმპორტი.

ნაბიჯი 7. დააწკაპუნეთ წაშლა მოთხოვნისთანავე
ამით ამოიღებთ ფოტოებს თქვენი iPhone– დან, ხოლო თქვენს Mac– ზე შეინახავთ.

ნაბიჯი 8. დაელოდეთ თქვენი ფოტოების ატვირთვის დასრულებას
როდესაც ისინი ამას გააკეთებენ, თქვენ უსაფრთხოდ შეძლებთ თქვენი ტელეფონის კომპიუტერთან გათიშვას.

ნაბიჯი 9. გათიშეთ თქვენი iPhone თქვენი Mac– დან
ფოტოები, რომელთა გადატანა გსურთ, უნდა გაქრეს თქვენი iPhone– დან და წარმატებით აიტვირთოს თქვენს Mac– ში.
მეთოდი 3 -დან 3: კომპიუტერის გამოყენება

ნაბიჯი 1. შეაერთეთ თქვენი iPhone თქვენს კომპიუტერს
ამისათვის შეაერთეთ თქვენი iPhone- ის დამტენის კაბელი ტელეფონში, შემდეგ კი USB (უფრო დიდი) ბოლო შეაერთეთ USB პორტში თქვენს კომპიუტერში.
- USB პორტს აქვს სამი წვერიანი სიმბოლო ან მის ქვეშ ან მის გვერდით.
- თუ თქვენ იყენებთ დესკტოპის კომპიუტერს, აუცილებლად მოძებნეთ USB პორტები პროცესორის ყუთის წინა და გვერდებზე.

ნაბიჯი 2. გახსენით ეს კომპიუტერი
ეს აპლიკაცია, რომელიც ასევე ცნობილია როგორც "ჩემი კომპიუტერი" ზოგიერთ ოპერაციულ სისტემაში, არის კომპიუტერის ფორმის ხატი, რომელიც უნდა იყოს თქვენს სამუშაო მაგიდაზე.
თუ ეს კომპიუტერი არ გამოჩნდება თქვენს სამუშაო მაგიდაზე, დააჭირეთ ⇱ საწყისი ღილაკს და ჩაწერეთ "ჩემი კომპიუტერი" საძიებო ზოლში. ის გამოჩნდება შედეგად

ნაბიჯი 3. ორჯერ დააწკაპუნეთ თქვენი iPhone სახელზე
თქვენ ნახავთ ამ ვარიანტს "მოწყობილობები და დრაივები" სათაურში "ჩემი კომპიუტერი" მენიუს ბოლოში.
- თქვენს iPhone- ს უნდა დაერქვას მსგავსი რამ "(შენი სახელი) iPhone."
- თუ თქვენ ვერ ხედავთ თქვენს iPhone- ს "მოწყობილობები და დრაივები" განყოფილებაში, შეაერთეთ თქვენი USB კაბელი სხვა პორტში და სცადეთ ხელახლა.

ნაბიჯი 4. ორჯერ დააწკაპუნეთ შიდა მეხსიერებაზე
ეს საქაღალდე უნდა იყოს ფანჯრის ზედა ნაწილთან ახლოს.

ნაბიჯი 5. ორჯერ დააწკაპუნეთ DCIM– ზე
ეს არის ერთადერთი საქაღალდე ამ გვერდზე.

ნაბიჯი 6. ორჯერ დააწკაპუნეთ ამ გვერდზე არსებულ საქაღალდეზე
აქ იქნება რამდენიმე საქაღალდე, რომელთაგან თითოეულს აქვს სახელი "100APPLE", "101APPLE" და ა.
რაც უფრო მაღალია საქაღალდის სახელი, მით უფრო ახალია მასში არსებული ფოტოები

ნაბიჯი 7. ორჯერ დააწკაპუნეთ საქაღალდეზე

ნაბიჯი 8. შეარჩიეთ თითოეული ფოტო, რომლის გადატანა გსურთ თქვენს კომპიუტერში
ამისათვის დააჭირეთ Ctrl და დააწკაპუნეთ თითოეულ სურათზე.
- თქვენი არჩევანი დარჩება მხოლოდ იმ შემთხვევაში, თუ დაჭერით დააჭირეთ Ctrl- ს.
- თუ გსურთ აირჩიოთ ყველა ფოტო საქაღალდეში, დააჭირეთ Ctrl და დააჭირეთ A.

ნაბიჯი 9. დააწკაპუნეთ და გადაიტანეთ ფოტო თქვენს სამუშაო მაგიდაზე
ნებისმიერი შერჩეული ფოტო მოყვება თქვენ მიერ გადაათრიეთ.
თქვენ შეიძლება დაგჭირდეთ დააწკაპუნოთ ორი გადაფარებული კვადრატის ხატულაზე, საქაღალდის ზედა მარჯვენა კუთხეში, რომ შეცვალოთ იგი ისე რომ ნახოთ სამუშაო მაგიდა

ნაბიჯი 10. დასრულების შემდეგ გათიშეთ თქვენი iPhone თქვენი კომპიუტერიდან
თქვენი ფოტოები ახლა უნდა იყოს თქვენი კომპიუტერის სამუშაო მაგიდაზე.
თქვენ უნდა წაშალოთ სურათები თქვენი iPhone– დან, თუ გსურთ შეინახოთ ისინი მხოლოდ თქვენს კომპიუტერში
Რჩევები
- იმპორტირების შემდეგ თქვენი iPhone– დან ფოტოების წაშლა დაზოგავს თქვენს მოწყობილობას.
- თქვენ შეგიძლიათ ატვირთოთ ფოტოები ღრუბლოვან სერვისზე (მაგ., Google Drive, OneDrive, Yahoo Drive და ა.შ.) და შემდეგ წაშალოთ ისინი თქვენი ტელეფონიდან სივრცის დაზოგვის მიზნით.