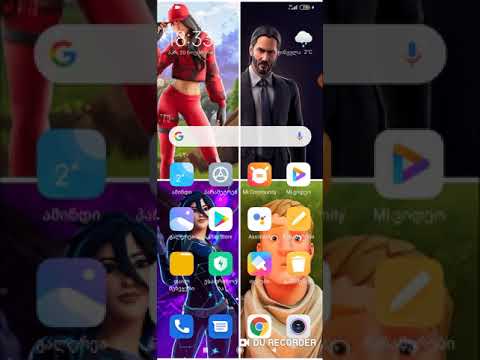ასე რომ, თქვენ ახლახან ხელში აიყვანეთ ახალი iPad და ახლა გსურთ დარწმუნდეთ, რომ თქვენი ახალი მოწყობილობიდან მიიღებთ მაქსიმალურ სარგებელს. ეს სახელმძღვანელო გაგიწევთ მუშაობას, ასე რომ თქვენ შეგიძლიათ ჩამოტვირთოთ პროგრამები უმოკლეს დროში!
ნაბიჯები
მეთოდი 1 -დან 3 -დან: დაწყება

ნაბიჯი 1. დარწმუნდით, რომ თქვენი iPad სრულად დატენულია
იმისათვის, რომ მაქსიმალურად გამოიყენოთ თქვენი ბატარეა, დატენეთ იგი სრულად, სანამ პირველად ჩართავთ iPad- ს. როგორც წესი, ბატარეა ქარხნიდან მოდის 40% -მდე.

ნაბიჯი 2. შეასრულეთ საწყისი კონფიგურაცია
თუ თქვენ პირველად იყენებთ iPad- ს, მაშინ მუშაობის დაწყებამდე მოგიწევთ კონფიგურაციის ზოგიერთი პარამეტრის დაყენება. როდესაც ჩართავთ iPad- ს, Setup Assistant ავტომატურად დაიწყება.
- დააკონფიგურირეთ თქვენი მდებარეობის სერვისები. ეს სერვისი თვალყურს ადევნებს თქვენს iPad- ს და მისცემს მონაცემებს იმ აპებს, რომლებიც მას ითხოვენ. ეს შეიძლება სასარგებლო იყოს რუქის პროგრამებისთვის და სოციალური მედიის პროგრამებისთვის. ჩართეთ ან გამორთეთ თქვენი შეხედულებისამებრ.
- გამოიყენეთ Setup Assistant თქვენი უკაბელო ქსელის დასაყენებლად. IPad ამოწმებს სიგნალის დიაპაზონში არსებულ ნებისმიერ უკაბელო ქსელს. შეარჩიეთ ის, ვისთანაც გსურთ დაკავშირება და შეიყვანეთ უსაფრთხოების ნებისმიერი კოდი, რომლის დაკავშირებაც შეიძლება დაგჭირდეთ.
- როდესაც წარმატებით ხართ დაკავშირებული, სტატუსის ზოლში გამოჩნდება კავშირის სიძლიერის ხატი
- შეიყვანეთ ან დარეგისტრირდით AppleID– ზე. ეს არის ის, რასაც გამოიყენებთ iCloud– ში თქვენს ფაილებზე წვდომისათვის, ასევე შესყიდვებისთვის iTunes– ის საშუალებით. ანგარიშის დაყენება უფასოა.
- დააყენეთ iCloud. ეს სერვისი დაარეზერვებს ყველა თქვენს სურათს, კონტაქტს, პროგრამას, დოკუმენტს და სხვას დისტანციურ სერვერზე. ეს ნიშნავს, რომ თქვენ გექნებათ წვდომა თქვენს ფაილებზე ნებისმიერი კომპიუტერიდან და თქვენი iPad– ის სარეზერვო ასლის შექმნას კომპიუტერთან დაკავშირების გარეშე.

ნაბიჯი 3. გაეცანით UI- ს
თქვენ შეგიძლიათ გადააადგილოთ ხატები ხატის დაჭერით და წამით დაჭერით. ხატები შეირყევა და თქვენ შეგიძლიათ გადაიტანოთ ისინი ეკრანზე, რათა მოახდინოთ მათი რეორგანიზაცია, როგორც გსურთ.
თქვენი საწყისი ეკრანის ქვედა ნაწილი შეიცავს იმ პროგრამებს, რომლებსაც Apple თვლის, რომ საშუალო მომხმარებელი ყველაზე მეტად წვდება. ეს გამოჩნდება არ აქვს მნიშვნელობა რომელ მთავარ ეკრანზე ხართ. თქვენ შეგიძლიათ შეცვალოთ ისინი ხატების გადაადგილებით
3 მეთოდი 2: ფოსტის დაყენება

ნაბიჯი 1. შეეხეთ ფოსტის ხატს თქვენი საწყისი ეკრანის ქვედა უჯრაში
ეს გახსნის Welcome to mail setup ეკრანს.

ნაბიჯი 2. აირჩიეთ თქვენი ფოსტის სერვისი
თუ იყენებთ ჩამოთვლილ სერვისებს, შეეხეთ მას და შეიყვანეთ მოთხოვნილი ინფორმაცია. ჩვეულებრივ, თქვენ დაგჭირდებათ მხოლოდ თქვენი ელ.ფოსტის მისამართი და პაროლი თქვენს მიერ არჩეული სერვისისთვის.

ნაბიჯი 3. დააყენეთ ამოუცნობი ფოსტის მისამართი
თუ თქვენი ელ.ფოსტა არ არის ჩამოთვლილი, თქვენ უნდა შეიყვანოთ ინფორმაცია ხელით. აირჩიეთ სხვა, შემდეგ ანგარიშის დამატება Welcome to Mail ეკრანიდან
- შეიყვანეთ თქვენი სახელი, ელ.ფოსტის მისამართი, თქვენი ელ.ფოსტის ანგარიშის პაროლი და აღწერა (სამუშაო, პირადი და ა. შეეხეთ შენახვას.
- თქვენ უნდა იცოდეთ თქვენი ელ.ფოსტის სერვისის მასპინძლის სახელი. თქვენი ელ.ფოსტის სერვისის დახმარების გვერდი უნდა გითხრათ, როგორ იპოვოთ თქვენი მასპინძლის სახელი.
მეთოდი 3 დან 3: ახალი პროგრამების დაყენება

ნაბიჯი 1. გახსენით App Store
არსებობს უამრავი უფასო და ფასიანი აპლიკაცია. შეგიძლიათ დაათვალიეროთ კატეგორიის მიხედვით, პოპულარული ან მოძებნოთ კონკრეტული პროგრამები. ფასიანი პროგრამებისთვის, თქვენ ან უნდა შეიძინოთ iTunes ბარათი მაღაზიიდან, ან შეიყვანოთ თქვენი გადახდის ინფორმაცია.
საკრედიტო ბარათის ინფორმაციის შესასვლელად, გადადით მთავარ ეკრანზე და შეეხეთ პარამეტრებს. აირჩიეთ iTunes & App Store. შეარჩიეთ თქვენი Apple ID და შეიყვანეთ პაროლი. განყოფილებაში რედაქტირება აირჩიეთ გადახდის ინფორმაცია. შეიყვანეთ თქვენი საკრედიტო ან სადებეტო ბარათის ინფორმაცია, შემდეგ შეეხეთ შესრულებულია

ნაბიჯი 2. შეამოწმეთ მიმოხილვები და მოთხოვნები
აპლიკაციის შეძენამდე დაათვალიერეთ მკითხველის მიმოხილვები, რომ ნახოთ, სარგებლობენ თუ არა სხვა მომხმარებლები მათი შეძენით. ასევე დარწმუნდით, რომ შეამოწმეთ მოთხოვნები. ზოგიერთი ძველი აპლიკაცია არ არის ოპტიმიზირებული ახალი iPad– ებისთვის და შეიძლება არ იმუშაოს სწორად, ან საერთოდ.
მოთხოვნების განყოფილებაში ის ჩამოთვლის რა მოწყობილობებთან არის თავსებადი აპლიკაცია. დარწმუნდით, რომ შემთხვევით არ ყიდულობთ პროგრამას iPhone– ისთვის, რომელიც არ არის შექმნილი iPad– ისთვის

ნაბიჯი 3. მას შემდეგ რაც შეარჩიეთ აპლიკაცია ჩამოსატვირთად, ხატი გამოჩნდება თქვენს მთავარ ეკრანზე ჩატვირთვის ზოლით
ეს ბარი გაჩვენებთ რამდენ ხანს უნდა დასრულდეს გადმოტვირთვა და ინსტალაცია.

ნაბიჯი 4. თქვენ შეგიძლიათ დაალაგოთ პროგრამები ერთმანეთის თავზე გადმოწევით
ეს შექმნის საქაღალდეებს, რომელთა გამოყენება შეგიძლიათ თქვენი მთავარი ეკრანის დაბინძურებისგან.