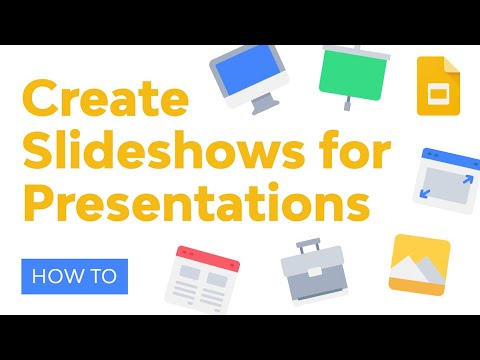თუ ფიქრობდით, რომ Microsoft PowerPoint მხოლოდ პრეზენტაციების შესაქმნელად იყო, კიდევ ერთხელ დაფიქრდით. ალბათ გაგიკვირდებათ იმის გაგება, რომ ის ასევე საოცარი გამოსახულების რედაქტორია. ეს სტატია გაჩვენებთ თუ როგორ გამოიყენოთ იგი თქვენი სურათების რედაქტირების მიზნით.
ნაბიჯები

ნაბიჯი 1. გახსენით Microsoft PowerPoint
გადადით დაწყება> ყველა პროგრამა> Microsoft Office> Microsoft PowerPoint.

ნაბიჯი 2. ჩადეთ სურათი, რომლის რედაქტირებაც გსურთ
დააწკაპუნეთ ჩასმა> სურათი> (ფანჯარა მოგთხოვთ აირჩიოთ სურათი თქვენი კომპიუტერიდან იხსნება), აირჩიეთ სურათი, შემდეგ გახსენით იგი.

ნაბიჯი 3. კონტრასტის გაზრდა ან შემცირება
გადადით ფორმატში> კონტრასტი.

ნაბიჯი 4. სიკაშკაშის გაზრდა ან შემცირება
გარდა ამისა, შეკუმშეთ გამოსახულება (თითო სურათზე ან ppi წერტილში). გადადით ფორმატში> სიკაშკაშე ან ფორმატი> შეკუმშვა.

ნაბიჯი 5. აირჩიეთ სურათის სტილი
მაგალითად, გამოიყენეთ ორმაგი ჩარჩო, რბილი კიდეების ოთხკუთხედი და ა.შ. აირჩიეთ ეს სტილი ფორმატიდან> სურათის სტილი.

ნაბიჯი 6. შეცვალეთ გამოსახულების ფორმა
თქვენ შეგიძლიათ შეცვალოთ იგი გულის, ღიმილის, ისრის და ა.შ. ამისათვის გადადით ფორმატზე> სურათის ფორმა.

ნაბიჯი 7. შეცვალეთ სურათის საზღვრის ფერი
გადადით ფორმატში> სურათის საზღვარი.

ნაბიჯი 8. შეღებეთ გამოსახულება შავ -თეთრად, სეპიაში, მწვანე ან ლურჯში
გადადით ფორმატში> შეღებვა.

ნაბიჯი 9. დაამატეთ ფორმები
თქვენ შეგიძლიათ დაამატოთ ისეთი ფორმები, როგორიცაა ვარსკვლავები, გრაგნილები, აზროვნების ბუშტები და ასე შემდეგ. გადადით ჩანართზე> ფორმებზე.

ნაბიჯი 10. სურვილის შემთხვევაში დაამატეთ ტექსტი
გადადით ჩასმა> ტექსტის ყუთი. შემდეგ დახაზეთ ტექსტი და ჩაწერეთ მასში.

ნაბიჯი 11. მას შემდეგ რაც კმაყოფილი დარჩებით თქვენი რედაქტირებით, დააჭირეთ F5
შემდეგ დააჭირეთ Ctrl+PrtScr (სლაიდების ჩვენების დასაწყებად და ეკრანის სურათის გადასაღებად. გახსენით MS Paint, შემდეგ დააჭირეთ Ctrl+V და შეინახეთ. თქვენი სურათი ახლა მზად არის!