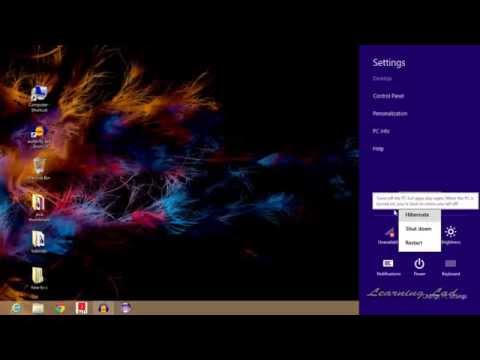ეს wikiHow გასწავლით თუ როგორ შეცვალოთ გაზომვის ერთეულების ფორმატები, ათობითი და დაჯგუფების გამყოფი, ასევე რეგიონალური კლავიატურის ნომრები, თარიღები და დრო (ენის მიხედვით) თქვენს Mac- ზე.
ნაბიჯები
მეთოდი 1 -დან 2 -დან: რიცხვის ფორმატის შეცვლა სისტემაში

ნაბიჯი 1. დააწკაპუნეთ Apple მენიუზე
ეს არის შავი, ვაშლის ფორმის ხატი თქვენი ეკრანის ზედა მარცხენა კუთხეში.

ნაბიჯი 2. დააწკაპუნეთ სისტემის პარამეტრებზე

ნაბიჯი 3. დააწკაპუნეთ ენაზე და რეგიონში
ის არის პარამეტრების ფანჯრის ზედა ნაწილში.
დააწკაპუნეთ ⋮⋮⋮⋮ დიალოგური ფანჯრის ზედა ზოლზე, თუ არ ხედავთ სისტემის პარამეტრების ყველა ხატულას

ნაბიჯი 4. დააწკაპუნეთ Advanced
ის ქვედა მარჯვენა კუთხეშია.

ნაბიჯი 5. დააწკაპუნეთ ჩამოსაშლელ მენიუს "დაჯგუფების" გვერდით

ნაბიჯი 6. დააწკაპუნეთ გამყოფზე
თქვენ შეგიძლიათ აირჩიოთ მძიმით, პერიოდიდან, აპოსტროფიდან, სივრცედან ან არცერთიდან, რათა შეარჩიოთ, თუ როგორ დააფორმირებს სისტემა უფრო დიდ რიცხვებს, როგორიცაა 1, 000, 000.

ნაბიჯი 7. დააწკაპუნეთ ჩამოსაშლელ მენიუს "ათწილადის" გვერდით

ნაბიჯი 8. დააწკაპუნეთ გამყოფზე
თქვენ შეგიძლიათ აირჩიოთ მძიმით ან წერტილიდან, რათა შეარჩიოთ, თუ როგორ ფორმატირებს სისტემა რიცხვებს ათწილადებით.

ნაბიჯი 9. დააწკაპუნეთ ჩამოსაშლელ მენიუს "გაზომვის ერთეულების" გვერდით

ნაბიჯი 10. დააწკაპუნეთ გაზომვის სისტემაზე
თქვენ შეგიძლიათ აირჩიოთ Metric, გაერთიანებული სამეფო ან აშშ. თქვენ ახლა შეცვალეთ რიცხვის ფორმატი თქვენს Mac- ში.
მეთოდი 2 დან 2: რიცხვის ფორმატის შეცვლა კლავიატურისთვის

ნაბიჯი 1. დააწკაპუნეთ Apple მენიუზე
ეს არის შავი, ვაშლის ფორმის ხატი თქვენი ეკრანის ზედა მარცხენა კუთხეში.

ნაბიჯი 2. დააწკაპუნეთ სისტემის პარამეტრებზე

ნაბიჯი 3. დააწკაპუნეთ კლავიატურაზე
ის ახლოს არის პარამეტრების ფანჯრის ცენტრთან.
თუ თქვენ ვერ ხედავთ სისტემის პარამეტრების ყველა ხატულას, დააწკაპუნეთ ⋮⋮⋮⋮ დიალოგური ფანჯრის ზედა ზოლში

ნაბიჯი 4. დააწკაპუნეთ შეყვანის წყაროებზე
ის ახლოს არის დიალოგური ფანჯრის ზედა ნაწილთან.

ნაბიჯი 5. დააწკაპუნეთ +
ის არის ფანჯრის ქვემოთ, დიალოგური ფანჯრის მარცხენა მხარეს.

ნაბიჯი 6. დააწკაპუნეთ რიცხვის/ენის ფორმატზე
ისინი ჩამოთვლილია ანბანურად ენის მიხედვით დიალოგური ფანჯრის მარცხენა სარკმელში.

ნაბიჯი 7. დააწკაპუნეთ დამატებაზე
თქვენ ახლა შეცვალეთ რიცხვის ფორმატი შესაბამის ენაზე. მაგალითად, თუ აირჩევთ ბენგალურს, რიცხვითი ღილაკები გამოაჩენს ბენგალური სიმბოლოებს.