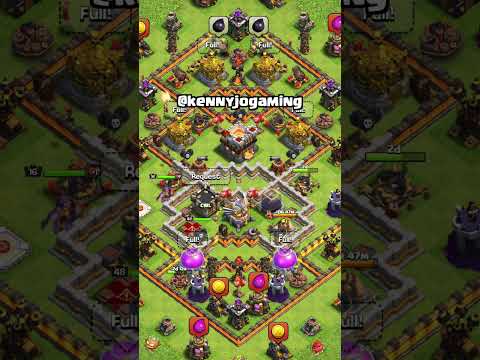Windows– ისთვის Firefox– ში ეკრანის ანაბეჭდების გადაღებისას რამდენიმე ვარიანტი არსებობს. თუ გსურთ მთელი ვებგვერდის შინაარსის ეკრანის ანაბეჭდი ერთ ფაილში, ეკრანის ანაბეჭდის გაფართოება ამას შეძლებს. თუ გსურთ Firefox ინტერფეისის ეკრანის გადაღება პრობლემების გადასაჭრელად ან გაკვეთილებისთვის, შეგიძლიათ გამოიყენოთ Windows კლავიატურის მალსახმობები ან Snipping Tool.
ნაბიჯები
მეთოდი 1 -დან 4: გამოიყენეთ Firefox ეკრანის ანაბეჭდები
ნაბიჯი 1. გახსენით Firefox ბრაუზერი
გადადით იმ ვებ გვერდზე, რომლის ეკრანის ანაბეჭდის გაკეთებაც გსურთ.
ნაბიჯი 2. დააწკაპუნეთ გვერდის ქმედებების მენიუს მისამართების ზოლში, შემდეგ დააჭირეთ ეკრანის სურათის გადაღებას
ნაბიჯი 3. გადაიღეთ გვერდის ნაწილები ან შეარჩიეთ გვერდის რეგიონი
ნაბიჯი 4. შეინახეთ იგი
მეთოდი 2 დან 4: გაფართოების გამოყენება

ნაბიჯი 1. იცოდეთ რატომ გამოიყენებთ გაფართოებას
ეკრანის ანაბეჭდის გაფართოების გამოყენების ყველაზე დიდი სარგებელი არის მთელი გვერდის ერთი ეკრანის სურათის გადაღების შესაძლებლობა, თუნდაც ის გადიდეს თქვენი ნახვის არეალის გარეთ. ეკრანის ანაბეჭდები ასევე საშუალებას გაძლევთ სწრაფად ატვირთოთ ეკრანის ანაბეჭდები სურათების ჰოსტინგის სხვადასხვა საიტებზე, ზოგი კი შეიცავს რედაქტირების ინსტრუმენტებს.

ნაბიჯი 2. დააწკაპუნეთ Firefox Menu ღილაკზე (☰) და აირჩიეთ "Add-ons"
ეს გახსნის დამატებების მენეჯერს.

ნაბიჯი 3. მოძებნეთ "ეკრანის ანაბეჭდი"
ეს აჩვენებს ეკრანის ანაბეჭდის სხვადასხვა გაფართოებას, რომელთა უმეტესობაც ძალიან ჰგავს. ეს სახელმძღვანელო განიხილავს "Nimbus Screen Grab". სხვა პოპულარული ვარიანტებია "Screengrab (დაფიქსირება ვერსია)" და "Lightshot".

ნაბიჯი 4. დააწკაპუნეთ ღილაკზე "ინსტალაცია" გაფართოების გვერდით, რომლის დაყენებაც გსურთ
შეგიძლიათ ორჯერ დააწკაპუნოთ გაფართოებაზე, რათა ნახოთ მეტი დეტალი, მომხმარებლის მიმოხილვების ჩათვლით. შეამოწმეთ რამდენიმე განსხვავებული გაფართოება, სანამ აირჩევთ იმ ინსტალაციას, რომლის დაყენებაც გსურთ.
ზოგიერთი გაფართოება მოითხოვს თქვენ გადატვირთოთ Firefox დაინსტალირების შემდეგ

ნაბიჯი 5. ეწვიეთ იმ საიტს, რომლის გადაღებაც გსურთ
მას შემდეგ რაც გაფართოება დაინსტალირდება, ეწვიეთ საიტს, რომლის გადაღებაც გსურთ ეკრანის ანაბეჭდში. გაფართოებით, თქვენ შეძლებთ ეკრანის სურათის ხილულ არეს, ხელით შერჩევას ან მთელ გვერდს.

ნაბიჯი 6. დააწკაპუნეთ ეკრანის გაფართოების ღილაკზე
თქვენ ასევე შეიძლება გქონდეთ წვდომა გვერდზე მარჯვენა ღილაკით. თქვენ წარმოგიდგენთ ეკრანის სურათის სხვადასხვა ვარიანტს, რომელიც ხელმისაწვდომია ამ გაფართოებისთვის.

ნაბიჯი 7. შეარჩიეთ ტერიტორია, რომლის გადაღებაც გსურთ
აირჩიეთ თქვენი ეკრანის ანაბეჭდის საზღვარი მენიუდან. თუ თქვენ ხელით ადგენთ არეალს, შეგიძლიათ დააწკაპუნოთ და გადაიტანოთ ოთხკუთხედი, რათა აირჩიოთ ის, რისი გადაღებაც გსურთ.

ნაბიჯი 8. შეცვალეთ სკრინშოტი
თუ გაფართოება მხარს უჭერს რედაქტირებას, რედაქტირების ინსტრუმენტები გამოჩნდება მას შემდეგ რაც შეარჩიეთ რისი გადაღება გსურთ. ამის შემდეგ შეგიძლიათ გააკეთოთ აღნიშვნები, მონიშნოთ მნიშვნელოვანი სფეროები, დაწეროთ და სხვა. რედაქტირების ინსტრუმენტები გამოჩნდება Firefox მისამართების ზოლის ქვეშ. დააწკაპუნეთ "შესრულებულია" ცვლილებების დასრულებისთანავე.

ნაბიჯი 9. შეინახეთ ეკრანის ანაბეჭდი
მას შემდეგ რაც დაასრულებთ რედაქტირებას, შეგიძლიათ აირჩიოთ სად გსურთ შეინახოთ ან ატვირთოთ ეკრანის ანაბეჭდი. თქვენ ასევე შეგიძლიათ დააკოპიროთ ეკრანის ანაბეჭდი თქვენს ბუფერში, შენახვის ნაცვლად, თუ გსურთ დოკუმენტში ჩასმა.

ნაბიჯი 10. შეცვალეთ თქვენი ეკრანის სურათის პარამეტრები
მიუხედავად იმისა, რომ ამ გაფართოებების ნაგულისხმევი პარამეტრები ჩვეულებრივ ჯარიმაა მომხმარებლების უმეტესობისთვის, თქვენ შეგიძლიათ შეცვალოთ პარამეტრები გაფართოების ღილაკზე დაჭერით და პარამეტრების ან პარამეტრების არჩევით. აქ თქვენ შეგიძლიათ შეცვალოთ ფორმატი, როგორიც გსურთ იყოს ეკრანის ანაბეჭდები, შეცვალოთ ხარისხი, შეცვალოთ სახელების კონვენციები და სხვა, თქვენი ეკრანის ანაბეჭდის გაფართოების მიხედვით.

ნაბიჯი 11. იპოვეთ შენახული ეკრანის ანაბეჭდი
თქვენ მიერ შენახული ეკრანის სურათები, როგორც წესი, ინახება თქვენს სურათებში ან დოკუმენტების საქაღალდეებში. თქვენ შეგიძლიათ შეამოწმოთ თქვენი ეკრანის ანაბეჭდის გაფართოების პარამეტრების გვერდი ნაგულისხმევი მდებარეობის შესაცვლელად.
მეთოდი 3 დან 4: Windows მალსახმობების გამოყენება

ნაბიჯი 1. გაიაზრეთ, როდის გსურთ გამოიყენოთ მალსახმობები
ეკრანის ანაბეჭდები არის ვებ – შინაარსის ეკრანის გადაღების ყველაზე მოსახერხებელი გზა, მაგრამ თუ თქვენ გჭირდებათ Firefox– ის ფანჯრის ეკრანის გადაღება, თქვენ გნებავთ გამოიყენოთ Windows მალსახმობები. ეს არის ასევე უსწრაფესი გზა ეკრანის სურათის გადასაღებად, როდესაც გაფართოებების დაყენება შეუძლებელია.

ნაბიჯი 2. დააჭირეთ
⊞ Win+PrtScn თქვენი მთელი ეკრანის ეკრანის გადაღება (Windows 8 და უფრო ახალი).
ეკრანი წამით დაბნელდება და ეკრანის ანაბეჭდი შეიქმნება როგორც ფაილი საქაღალდეში სახელწოდებით "ეკრანის სურათები". ეკრანის სურათების საქაღალდე შეგიძლიათ იხილოთ სურათების საქაღალდეში.
PrtScn შეიძლება სხვაგვარად იყოს მონიშნული თქვენს კომპიუტერში, როგორიცაა "ეკრანის დაბეჭდვა", "Prnt Scrn", "Prt Sc" ან სხვა ვარიაციები. ის ჩვეულებრივ შეიძლება მოიძებნოს ScrLk და F12 კლავიშებს შორის. ლეპტოპზე შეიძლება დაგჭირდეთ Fn- ის დაჭერაც

ნაბიჯი 3. დააჭირეთ
PrtScn დააკოპირეთ თქვენი ეკრანის სურათი ბუფერში (ნებისმიერი Windows).
PrtScn ღილაკზე დაჭერით თქვენი მონიტორის ეკრანზე ნაჩვენები ყველაფრის სურათი გადავა ბუფერში. ამის შემდეგ შეგიძლიათ ჩაწეროთ ეს ეკრანის ანაბეჭდი ისეთ პროგრამაში, როგორიცაა Paint ან Word, რომ შეინახოთ იგი ფაილში.
ეკრანის სურათის გადაღების შემდეგ გახსენით საღებავი ⊞ Win– ზე დაჭერით და აკრიფეთ „paint“. დააჭირეთ Ctrl+V, რომ გადაწეროთ ეკრანის ანაბეჭდი ცარიელ Paint დოკუმენტში. შეინახეთ ფაილი, რომ შეინახოთ ეკრანის ანაბეჭდი თქვენს კომპიუტერში

ნაბიჯი 4. დააჭირეთ
Alt+PrtScn თქვენი აქტიური ფანჯრის ეკრანის გადაღება.
თუ უბრალოდ გსურთ თქვენი Firefox ფანჯრის ეკრანის გადაღება, დარწმუნდით, რომ ის აქტიურია და დააჭირეთ Alt+PrtScn. ეს დააკოპირებს Firefox ფანჯრის სურათს თქვენს ბუფერში, რაც საშუალებას მოგცემთ ჩასვათ იგი Paint– ში.

ნაბიჯი 5. შეცვალეთ თქვენი ეკრანის სურათი Paint- ში
თუ თქვენ შეინახეთ ეკრანის ანაბეჭდი ⊞ Win+PrtScn ბრძანების გამოყენებით, დააწკაპუნეთ მაუსის მარჯვენა ღილაკით ფაილზე და აირჩიეთ "რედაქტირება". ეს გახსნის მას Paint- ში. თუ თქვენ ჩასვით ეკრანის სურათი Paint– ში, შეგიძლიათ შეცვალოთ იგი შენახვის წინ. გამოიყენეთ Paint ინსტრუმენტები მნიშვნელოვანი ნაწილების ხაზგასასმელად, ნოტების დასამატებლად და სხვა.
მეთოდი 4 დან 4: Snipping Tool

ნაბიჯი 1. გახსენით Snipping Tool
ეს პროგრამა ხელმისაწვდომია Windows Vista და უფრო გვიან. Snipping Tool- ის გასახსნელად ყველაზე სწრაფი გზაა დააჭირეთ ღილაკს ⊞ Win და ჩაწერეთ "snipping tool". Snipping Tool გაძლევთ საშუალებას შექმნათ ეკრანის მთელი ეკრანი, კონკრეტული ფანჯრები ან მორგებული ტერიტორია. თქვენ ასევე შეგიძლიათ შეცვალოთ ძირითადი ცვლილებები Snipping Tool– ით.

ნაბიჯი 2. აირჩიეთ ეკრანის სურათი, რომლის გადაღებაც გსურთ
დააწკაპუნეთ ▼ ღილაკზე „ახალი“, რათა აირჩიოთ ეკრანის ანაბეჭდის ტიპი, რომლის გადაღებაც გსურთ.

ნაბიჯი 3. გადაიღეთ ეკრანის ანაბეჭდი
თქვენს მიერ არჩეული ეკრანის ანაბეჭდის მეთოდის მიხედვით, ეკრანის გადაღების პროცესი განსხვავდება:
- თავისუფალი ფორმა - დახაზეთ ეკრანის ანაბეჭდის ფორმა, რომლის გადაღებაც გსურთ. ეს რეჟიმი საშუალებას გაძლევთ შექმნათ სკრინშოტი თქვენთვის სასურველი ნებისმიერი ფორმით.
- მართკუთხა - დააწკაპუნეთ და გადაიტანეთ ეკრანზე ოთხკუთხედის შესაქმნელად. ყველაფერი რაც ამ ოთხკუთხედის შიგნით იქნება გადაღებული ეკრანის სურათზე.
- Windows - დააწკაპუნეთ ფანჯარაზე, რომლის გადაღებაც გსურთ ეკრანის ანაბეჭდში.
- სრული ეკრანი - მთელი ეკრანი მყისიერად იქნება გადაღებული.

ნაბიჯი 4. შეცვალეთ სკრინშოტი
კადრის გადაღების შემდეგ ის ნაჩვენები იქნება Snipping Tool ფანჯარაში. თქვენ მოგეცემათ ძირითადი რედაქტირების ინსტრუმენტები, მათ შორის კალამი და Highlighter ინსტრუმენტი.

ნაბიჯი 5. შეინახეთ სკრინშოტი
დააწკაპუნეთ დისკზე, რომ შეინახოთ ეკრანის ანაბეჭდი თქვენს კომპიუტერში. თქვენ ასევე შეგიძლიათ პირდაპირ დაურთოთ ელფოსტა Snipping Tool– დან, თუ იყენებთ Windows Mail პროგრამას.