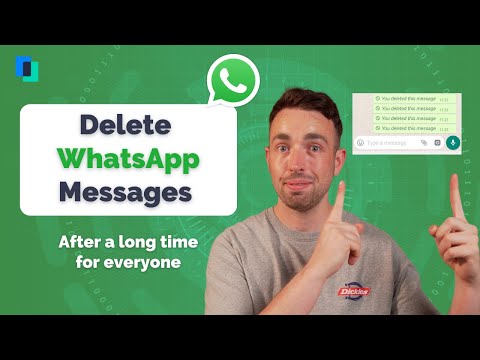მიუხედავად იმისა, რომ თავიდან შეიძლება დამაბნეველი ჩანდეს, თქვენი iPod Touch– ის ორგანიზებამ შეიძლება გაგიადვილოთ როგორც თქვენი მუსიკის, ასევე პროგრამების პოვნა. ეს wikiHow გასწავლით თუ როგორ მოაწყოთ თქვენი iPod touch- ის მუსიკა და მისი მთავარი ეკრანის პროგრამები.
ნაბიჯები
ნაწილი 1 5 -დან: მუსიკის რედაქტირება და დამატება

ნაბიჯი 1. გახსენით iTunes თქვენს კომპიუტერში
ეს არის თეთრი აპლიკაცია, რომელზეც არის მრავალფეროვანი მუსიკალური ნოტი.

ნაბიჯი 2. დარწმუნდით, რომ მუსიკა, რომლის დამატებაც გსურთ, არის თქვენს ბიბლიოთეკაში
თქვენ შეგიძლიათ გადაახვიოთ ქვემოთ ბიბლიოთეკაში, ან დააწკაპუნოთ ქვემოთ ჩამოთვლილ ერთ-ერთ ვარიანტზე iTunes ფანჯრის ზედა მარცხენა მხარეს:
- ახლახანს დამატებული - აჩვენებს ბოლო დროს დამატებულ მუსიკას.
- მხატვრები - დალაგებულია მხატვრის მიხედვით.
- ალბომები - დახარისხება ალბომის მიხედვით.
- სიმღერები - აჩვენებს ყველა სიმღერას თქვენს ბიბლიოთეკაში.
- ჟანრები - დალაგებულია ჟანრის მიხედვით.
- თქვენ შეგიძლიათ დაამატოთ მუსიკა მუსიკალური ფაილების დაწკაპუნებით და გადატანით თქვენს iTunes ბიბლიოთეკაში, ან-თუ iTunes არის თქვენი ნაგულისხმევი მუსიკალური პლეერი-უბრალოდ მუსიკალური ფაილის ორმაგი დაწკაპუნებით, რომლის დამატებაც გსურთ.

ნაბიჯი 3. ორი თითით დაჭერა (Mac) ან მარჯვენა ღილაკით (PC) მუსიკალური ელემენტი
ეს შეიძლება იყოს სიმღერა, ალბომი ან შემსრულებელი. ამის გაკეთება გამოიწვევს ჩამოსაშლელ მენიუს.
თქვენ ასევე შეგიძლიათ დააწკაპუნოთ და გადაიტანოთ რამდენიმე ერთეულზე, რათა აირჩიოთ ყველა მათგანი შესწორებისათვის

ნაბიჯი 4. დააწკაპუნეთ ინფორმაციის მიღებაზე
ეს არის თითქმის ნახევარი ჩამოსაშლელი მენიუდან.

ნაბიჯი 5. შეცვალეთ არჩეული ერთეული (ები)
იმისათვის, რომ დარწმუნდეთ, რომ მხატვრის სიმღერები წესრიგშია, ალბომი სწორად არის დასახელებული, ან სიმღერა სწორად არის კლასიფიცირებული, როგორც "R&B", შეგიძლიათ შეცვალოთ მუსიკალური ერთეულების ატრიბუტები "ინფორმაციის მიღება" ფანჯარაში. თქვენ არ გექნებათ ყველა ქვემოთ ჩამოთვლილი ვარიანტი ყველა მუსიკალური ერთეულისათვის (მაგ., მხატვრებისთვის), მაგრამ თქვენ შეძლებთ შეცვალოთ მინიმუმ რამდენიმე ქვემოთ ჩამოთვლილი:
- სიმღერა - სიმღერის სახელი.
- მხატვარი - სიმღერის შემსრულებელი.
- ალბომი - ალბომი, რომელსაც სიმღერა ეკუთვნის.
- ალბომის შემსრულებელი - ალბომის შემქმნელი (თუ განსხვავდება სიმღერის შემსრულებლისგან).
- კომპოზიტორი - სიმღერის კომპოზიტორი (მაგალითად, პროდიუსერი).
- დაჯგუფება - თქვენი პერსონალური კატეგორია სიმღერისთვის.
- ჟანრი - სიმღერის მუსიკალური კატეგორია.
- წელი - წელი, რომლის განმავლობაშიც გამოვიდა სიმღერა.
- სიმღერა/დისკი - ტრეკის ან დისკის ნომერი.
- შედგენა - შეამოწმეთ ეს ყუთი, თუ მუსიკალური ელემენტი ეკუთვნის სხვადასხვა შემსრულებლების ერთობლივ ალბომს.
- რეიტინგი - დააწკაპუნეთ ვარსკვლავზე, რომ მიანიჭოთ */5 ნიშანი ამ მუსიკალურ ერთეულს.
- წუთში - სიმღერა სცემს წუთში.

ნაბიჯი 6. დააწკაპუნეთ OK
ის ფანჯრის ქვედა მარჯვენა კუთხეშია. ამით თქვენ შეინახავთ თქვენს მუსიკალურ ერთეულში ცვლილებებს.
- თქვენ ასევე შეგიძლიათ დააჭიროთ ერთ -ერთ ჩანართს ინფორმაციის მიღების ფანჯრის ზედა ნაწილში (მაგ. ნამუშევარი) მისი პარამეტრების შესაცვლელად.
- თქვენ უნდა გაიმეოროთ ეს პროცესი ყველა მუსიკალური ერთეულისთვის, რომლის განახლება ან შეცვლა გსურთ გაგრძელებამდე.

ნაბიჯი 7. შეაერთეთ თქვენი iPod Touch თქვენს კომპიუტერს
თქვენ ამას გააკეთებთ თქვენი iPod touch– ის დამტენის USB ბოლოს კომპიუტერთან დაკავშირებით, შემდეგ დამტენის დამტენი ბოლომდე დაუკავშირეთ iPod touch– ის ბოლოში არსებულ პორტს.

ნაბიჯი 8. დააწკაპუნეთ "მოწყობილობის" ხატულაზე
ეს არის iPhone- ის ფორმის ღილაკი iTunes ფანჯრის ზედა მარცხენა მხარეში.

ნაბიჯი 9. დააწკაპუნეთ სინქრონიზაცია
თქვენ დაინახავთ ამ ვარიანტს ფანჯრის ქვედა მარჯვენა კუთხეში, მარჯვნივ შესრულებულია ღილაკი. ამის გაკეთება აიძულებს თქვენს iTunes ბიბლიოთეკას დაიწყოს სინქრონიზაცია თქვენს iPod touch– თან.

ნაბიჯი 10. დააწკაპუნეთ შესრულებულია
ის ფანჯრის ქვედა მარჯვენა კუთხეშია. თქვენი განახლებული მუსიკა ახლა უნდა იყოს თქვენს iPod touch- ზე. თქვენ შეძლებთ მის ნახვას მუსიკალურ აპლიკაციაზე შეხებით, რომელიც წააგავს iTunes ხატულას.
ნაწილი 5 დან 5: პროგრამების გადატანა

ნაბიჯი 1. გადადით თქვენი iPod– ის მთავარ ეკრანზე
ამისათვის დააჭირეთ ღილაკს საწყისი ღილაკი ნებისმიერ ეკრანზე.
- თუ აპლიკაცია გახსნილი გაქვთ, ერთხელ დააჭირეთ მის შესამცირებლად და ერთხელ მთავარ ეკრანს.
- თუ ეკრანი, რომელზეც ამჟამად ხართ, არ მოძრაობს, თქვენ უკვე ხართ მთავარ ეკრანზე.

ნაბიჯი 2. შეეხეთ და გამართეთ აპლიკაცია, რომლის გადატანა გსურთ
ამით თქვენი ყველა აპლიკაცია დაიწყებს ქნევას, რაც იმას ნიშნავს, რომ ისინი ახლა მოძრავია.

ნაბიჯი 3. გადაიტანეთ აპლიკაცია მთავარ ეკრანზე
თქვენ შეგიძლიათ გადაიტანოთ აპლიკაცია ორ აპს შორის, რომ განათავსოთ მათ შორის, ან შეგიძლიათ გადაიტანოთ აპლიკაცია საწყისი ეკრანის მარჯვენა კიდეზე, რომ განათავსოთ იგი შემდგომ გვერდზე.
- თუ თქვენს iPod touch– ზე მხოლოდ ერთი გვერდი გაქვთ, პროგრამის გადატანა ეკრანის კიდეზე შექმნის ახალ გვერდს.
- მას შემდეგ, რაც პროგრამები იძაბება, შეგიძლიათ ნებისმიერი მათგანის გადატანა.

ნაბიჯი 4. დააჭირეთ სახლის ღილაკს
ეს გამოიწვევს თქვენს აპებს შეწყვიტოს ჭიკჭიკი, რითაც გააქტიურდება თქვენი აპების ახალი მდებარეობები.
ნაწილი 5 5 -დან: აპლიკაციის საქაღალდეების შექმნა

ნაბიჯი 1. შეეხეთ და გააჩერეთ აპლიკაცია
ის დაიწყებს ქნევას.

ნაბიჯი 2. გადაიტანეთ აპლიკაცია სხვა აპლიკაციაზე
წამის შემდეგ, ნაცრისფერი კუბი გამოჩნდება ქვედა აპლიკაციის გარშემო.

ნაბიჯი 3. ამოიღეთ თითი
ეს ჩამოაგდებს თქვენს ზედა პროგრამას ქვედა აპის საქაღალდეში.

ნაბიჯი 4. შეეხეთ X საქაღალდის სახელის მარჯვნივ
საქაღალდის სახელი ნაცრისფერი ადგილის ზემოთ, სადაც თქვენი პროგრამები ზის; დაკრა X წაშლის საქაღალდის სათაურს და საშუალებას მოგცემთ დაამატოთ თქვენი საკუთარი.

ნაბიჯი 5. ჩაწერეთ სასურველი საქაღალდის სახელი
თუ თქვენი iPod კლავიატურა არ ჩანს, ჯერ შეეხეთ საქაღალდის სახელის ზოლს.

ნაბიჯი 6. შეეხეთ შესრულებულია
ეს არის ლურჯი ღილაკი კლავიატურის ქვედა მარჯვენა კუთხეში.

ნაბიჯი 7. შეეხეთ პროგრამის საქაღალდის გარეთ
ეს შეამცირებს პროგრამის საქაღალდეს.

ნაბიჯი 8. შეეხეთ და გადაიტანეთ პროგრამები საქაღალდეში
ამით დაამატებთ მათ თქვენს საქაღალდეს.
თქვენ ასევე შეგიძლიათ დააჭიროთ და გადაიტანოთ საქაღალდე, რომ გადაიტანოთ იგი ისე, როგორც გსურთ პროგრამის გადატანა

ნაბიჯი 9. დააჭირეთ სახლის ღილაკს
ეს გამოიწვევს თქვენს აპებს შეწყვიტოს ქანაობა.
ნაწილი 5 დან 5: პროგრამების წაშლა

ნაბიჯი 1. შეეხეთ და გააჩერეთ აპლიკაცია
დაიწყებს ქნევას.

ნაბიჯი 2. მოძებნეთ X
ეს უნდა იყოს პროგრამის ზედა მარჯვენა კუთხეში. თუ არ გინახავთ X აქ, თქვენი აპლიკაციის წაშლა შეუძლებელია.

ნაბიჯი 3. შეეხეთ X
ამის გაკეთება გამოიძახებს pop-up მენიუს.

ნაბიჯი 4. შეეხეთ წაშლას
ეს წაშლის თქვენს აპს iPod touch– დან.
ნაწილი 5-დან 5: წაშლილი პროგრამების ხელახლა ჩამოტვირთვა

ნაბიჯი 1. გახსენით თქვენი iPod– ის App Store
ეს არის ლურჯი აპლიკაცია, რომელსაც აქვს თეთრი "A" საწერი ხელსაწყოებისგან. App Store ჩვეულებრივ გვხვდება მთავარ ეკრანზე.

ნაბიჯი 2. შეეხეთ განახლებებს
ეს არის ეკრანის ქვედა მარჯვენა კუთხეში.

ნაბიჯი 3. შეეხეთ შეძენილს
ის ეკრანის ზედა ნაწილშია.

ნაბიჯი 4. შეეხეთ Not This iPod- ს
ეს ჩანართი ეკრანის ზედა მარჯვენა მხარეს არის.

ნაბიჯი 5. იპოვეთ აპლიკაცია, რომლის ხელახლა ჩამოტვირთვა გსურთ
აქ შენახული პროგრამები განლაგებულია თქვენი გადმოტვირთვის თანმიმდევრობით, ასე რომ თქვენ შეიძლება დაგჭირდეთ ცოტაოდენი გადახვევა ამ აპლიკაციის საპოვნელად.

ნაბიჯი 6. შეეხეთ ღილაკს "ჩამოტვირთვა"
ეს არის ღრუბლის ფორმის ხატი ქვევით მიმართული ისრით, რომელიც მდებარეობს თქვენი არჩეული პროგრამის მარჯვნივ. ამის გაკეთება დაუყოვნებლივ დაიწყებს პროგრამის ჩამოტვირთვას თქვენს iPod– ში.
- თუ თქვენ იყიდეთ აპლიკაცია წარსულში, ხელახლა გადმოტვირთვისას აღარ დაგჭირდებათ მისი გადახდა.
- თქვენ შეიძლება დაგჭირდეთ თქვენი Apple ID პაროლის შეყვანა ამ გადაწყვეტილების დასადასტურებლად.
Რჩევები
- აქ ჩამოთვლილი ნაბიჯები ასევე იმუშავებს iPhone ან iPad– ისთვის.
- თქვენ უნდა წაშალოთ ან წაშალოთ საქაღალდეში არსებული ყველა აპლიკაცია, სანამ ის გაქრება. თქვენ არ შეგიძლიათ წაშალოთ მთელი საქაღალდე მისი დაცლის გარეშე.