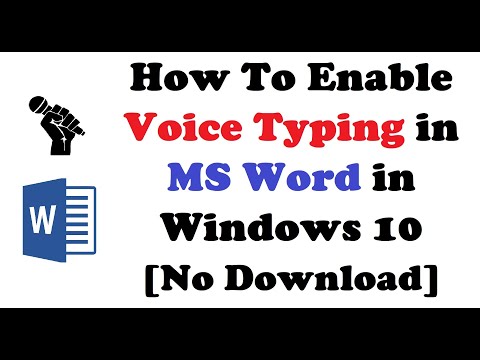გრაფიკული ბარათები ერთ -ერთი ყველაზე დიდი სამუშაო ცხენია თქვენს კომპიუტერში, განსაკუთრებით თუ ბევრ თამაშს აკეთებთ. თამაშების მოყვარულებს უნდა ჰქონდეთ გრაფიკული ბარათების განახლება ყოველ ორ -სამ წელიწადში ერთხელ, თუმცა თქვენ ნამდვილად შეგიძლიათ ბარათის გაშლა ამაზე დიდხანს. წლების განმავლობაში გრაფიკული ბარათების გაცვლა ბევრად უფრო მარტივი გახდა და დრაივერის დაყენება საკმაოდ პრაქტიკული პროცესია. მას შემდეგ რაც შეარჩიეთ თქვენი ბარათი და გახსენით თქვენი კომპიუტერი, ჩვეულებრივ შეგიძლიათ ახალი ბარათი დააინსტალიროთ და წასასვლელად მზად იყოთ სულ რაღაც რამდენიმე წუთში.
ნაბიჯები
მე –3 ნაწილი 1: გრაფიკული ბარათის არჩევა

ნაბიჯი 1. დააბალანსეთ ბიუჯეტი ძალაუფლების წინააღმდეგ
გრაფიკული ბარათები შეიძლება ადვილად გახდეს თქვენი კომპიუტერის ყველაზე ძვირადღირებული კომპონენტი, მაგრამ ეს არ უნდა იყოს. ბევრ საბიუჯეტო და საშუალო კლასის ბარათს მაინც შეუძლია უზრუნველყოს შესანიშნავი შესრულება, თქვენი საჭიროებიდან გამომდინარე. თუ თქვენ ხართ თამაშების მოყვარული, რომელსაც უწევს უახლესი თამაშების თამაში მაქსიმალურ პარამეტრებში, თქვენ უნდა მოძებნოთ უფრო მძლავრი და ძვირადღირებული ბარათები. თუ თქვენ მხოლოდ პერიოდულად თამაშობთ, არ გაწუხებთ უახლესი გამოშვებები, ან არ გაწუხებთ რამდენიმე გრაფიკული პარამეტრის შეწირვა, შეგიძლიათ მიიღოთ ბევრად მეტი შემოსავალი საშუალო კლასის ბარათების დათვალიერებით. თუ თქვენ უბრალოდ გსურთ HD ვიდეოს ყურება ან რამდენიმე 2D თამაშის თამაში, საბიუჯეტო ბარათების უმეტესობამ უნდა შეასრულა ხერხი.
- გამოიკვლიეთ თქვენი ფულის ჩადებამდე. საიტები, როგორიცაა Tom's Hardware (tomshardware.com) და PCWorld (pcworld.com) რეგულარულად ამოწმებენ და ადარებენ ბევრ ყველაზე პოპულარულ ახალ და მომავალ გრაფიკულ ბარათს. ტესტის ეს შედეგები დაგეხმარებათ სწრაფად დაინახოთ, თუ როგორ ემთხვევა ყველა არსებული ვარიანტი ერთმანეთს.
- არ ინერვიულოთ გრაფიკული ბარათის მეხსიერების (RAM) ოდენობით. მეხსიერების გაბერილი რაოდენობა ხშირად გამოიყენება იმისთვის, რომ ცუდი ბარათები უფრო მიმზიდველად გამოიყურებოდეს. თუმცა, მნიშვნელოვანია მეხსიერების გამტარობა. ეს არის სიჩქარე, რომლის საშუალებითაც მეხსიერებას შეუძლია მონაცემების გაგზავნა და მიღება კომპიუტერიდან. GDDR5 არის ლიდერი ამ კატეგორიაში და მნიშვნელოვნად გადააჭარბებს ძველ GDDR3 მეხსიერების ოთხჯერ მეტ რაოდენობას.
- თუ თქვენ გაქვთ საშუალო დონის CPU, თქვენ სავარაუდოდ არ აპირებთ მიიღოთ მაქსიმალური ხარისხი მაღალი დონის გრაფიკული ბარათიდან. გრაფიკული ბარათი არის მნიშვნელოვანი ფაქტორი შესრულებისთვის, მაგრამ თამაშები ეყრდნობა თქვენს კომპიუტერში არსებულ ყველა კომპონენტს განსხვავებული შესაძლებლობებით, მათ შორის CPU, სისტემის ოპერატიული მეხსიერება და თუნდაც დისკის წაკითხვისა და ჩაწერის სიჩქარე.
- 4K თამაშები სულ უფრო და უფრო რეალობად იქცევა, მაგრამ მას დასჭირდება უმაღლესი ხარისხის გრაფიკული ბარათი (ან ორი), რათა მიიღოთ თქვენი თამაშებიდან ამ რეზოლუციით დამაკმაყოფილებელი შესრულება. გაითვალისწინეთ ეს თუ თქვენ ბაზარზე ხართ 4K მონიტორისთვისაც.

ნაბიჯი 2. გახსენით თქვენი კომპიუტერის საქმე
ახალი გრაფიკული ბარათის შეძენამდე, თქვენ უნდა შეამოწმოთ რამდენიმე რამ თქვენს ქეისში ან თქვენი კომპიუტერის დოკუმენტაციაში. ამოიღეთ გვერდითი პანელი თქვენი კომპიუტერიდან, ამოიღეთ ცერა თითი ან ფილიპსის ჩვეულებრივი ხრახნები უკანა მხარეს. როგორც წესი, თქვენ ამოიღებთ პანელს კომპიუტერის უკანა მხარეს დედაპლატის შეყვანის/გამომავალი პანელის მოპირდაპირედ.
- ძალიან იშვიათი შემთხვევების გარდა, შეუძლებელია ლეპტოპზე გრაფიკული ბარათის განახლება. მიმართეთ თქვენი ლეპტოპის დოკუმენტაციას, რათა დადგინდეს, თუ როგორ უნდა განაახლოთ მისი გრაფიკული ბარათი, თუ ეს შესაძლებელია.
- თქვენი საქმის გახსნისას და კომპიუტერის შიგნით მუშაობისას, დარწმუნდით, რომ სათანადოდ ხართ დასაბუთებული. ეს დაგეხმარებათ თავიდან აიცილოთ ელექტროსტატიკური გამონადენი, რამაც შეიძლება დააზიანოს თქვენი კომპიუტერის კომპონენტები. თქვენ შეგიძლიათ დაიმკვიდროთ ხელი ელექტროსტატიკური სამაჯურის გამოყენებით, ან კომპიუტერში მუშაობის დაწყებამდე წყლის ონკანზე შეხებით.

ნაბიჯი 3. შეამოწმეთ თქვენი კვების ბლოკი
გრაფიკული ბარათები ერთ -ერთი ყველაზე დიდი დამხმარეა თქვენი კვების ბლოკზე, ასე რომ თქვენ გსურთ დარწმუნდეთ, რომ თქვენი კვების ბლოკი შეძლებს გაუმკლავდეს ახალი ბარათის ენერგიის მოთხოვნებს. სხვადასხვა ბარათი იღებს სხვადასხვა რაოდენობის ენერგიას, ასე რომ შეამოწმეთ ბარათის მახასიათებლები, რომელთა ყიდვა გსურთ, ასევე თქვენი კომპიუტერის კვების ბლოკის მახასიათებლები.
- არსებობს ელექტროენერგიის წყაროების გამომთვლელი სხვადასხვა ფორმით, რომლის საშუალებითაც შეგიძლიათ შეიყვანოთ თქვენი ყველა კომპონენტი და ნახოთ მინიმალური რეკომენდებული სიმძლავრე. თქვენ მოგიწევთ მინიმალურზე ცოტა მეტი თქვენი კომპიუტერის მომავალი მტკიცებულებისთვის. კიდევ ერთი ზოგადი წესი, რომლის დაცვაც შეგიძლიათ, არის ის, რომ თქვენ, როგორც წესი, გსურთ ელექტროენერგიის მიწოდება, რომელიც უზრუნველყოფს ორმაგ სიმძლავრეს, რაც თქვენს გრაფიკულ ბარათს სჭირდება.
- თუ თქვენ დააინსტალირებთ მრავალ გრაფიკულ ბარათს ერთ კომპიუტერში, თქვენ ალბათ დაგჭირდებათ კვების წყარო, რომელიც უზრუნველყოფს მინიმუმ კილოვატ ენერგიას.
- ელექტროენერგიის სიმძლავრის განსაზღვრის საშუალება არ არსებობს მას ფიზიკურად დაკვირვების გარეშე. არ არსებობს პროგრამული უზრუნველყოფა, რომელსაც შეუძლია შეაფასოს სიმძლავრე. თითქმის ყველა დენის წყაროს აქვს სტიკერი, რომელიც აშკარად ჩანს გვერდზე, რომელიც გეტყვით თქვენი კვების ბლოკის სპეციფიკაციებს. თქვენ ჩვეულებრივ შეგიძლიათ უბრალოდ ამოიღოთ გვერდითი პანელი თქვენი კომპიუტერიდან და ვიზუალურად შეამოწმოთ სტიკერი.
- ბევრი უფრო მძლავრი გრაფიკული ბარათი საჭიროებს ერთ ან ორ 6 პინიან კონექტორს (PCIe) კვების წყაროდან. უახლესი დენის წყაროს უნდა ჰქონდეს ეს კაბელები, მაგრამ ძველ დენის წყაროებს არა. თქვენ შეგიძლიათ მიიღოთ გადამყვანები ერთ – ერთ სხვა კაბელთან დასაკავშირებლად, მაგრამ შეიძლება სჯობს შეცვალოთ კვების ბლოკი, თუ ის ძველია.

ნაბიჯი 4. გაზომეთ სივრცე, სადაც გრაფიკული ბარათი წავა
გრაფიკული ბარათები საკმაოდ დიდი გახდა და თუ თქვენ გაქვთ პატარა ქეისი მჭიდრო სივრცეებით, შეიძლება ძნელი ან შეუძლებელიც კი იყოს სასურველი ბარათის ჩასმა. გამოიყენეთ ლენტი გაზომეთ სივრცე, სადაც თქვენი გრაფიკული ბარათი იქნება ჩასმული. შეამოწმეთ ეს სივრცე იმ გრაფიკული ბარათების სპეციფიკაციის შესაბამისად, რომელსაც უყურებთ. დარწმუნდით, რომ ყურადღება მიაქციეთ სიგანესაც, რადგან ბევრი უფრო ძლიერი ბარათი შეიძლება იყოს საკმაოდ ფართო.
გრაფიკულმა ბარათმა შეიძლება დაიკავოს ორი PCIe კეფის სიგანე, მაგრამ მას დასჭირდება მხოლოდ ერთ სლოტში ჩართვა

ნაბიჯი 5. შეამოწმეთ დედაპლატის თავსებადობა
თითქმის ყველა თანამედროვე გრაფიკული ბარათი მუშაობს PCIe ინტერფეისზე, რომელმაც შეცვალა მოძველებული AGP მეთოდი. თუ თქვენი კომპიუტერი შეიძინა ან აშენდა ბოლო ათი წლის განმავლობაში, ალბათობაა, რომ ის იყენებს PCIe- ს. თუ თქვენ ცდილობთ განაახლოთ გრაფიკული ბარათი მართლაც ძველ კომპიუტერზე, შეიძლება დავრჩეთ AGP– ით, თუ დედაპლატასაც არ განაახლებთ.
- PCIe და AGP სლოტები დედაპლატზე განსხვავებულად არის შეღებილი. AGP ჩვეულებრივ მუქი ფერია, მაგალითად ყავისფერი, ხოლო PCIe ჩვეულებრივ თეთრი, ყვითელი ან ლურჯია. თუმცა არ არსებობს სტანდარტი, ასე რომ მიმართეთ დედაპლატის დოკუმენტაციას ან მოძებნეთ ეტიკეტები სლოტების გვერდით.
- PCIe სლოტები, როგორც წესი, განლაგებულია პროცესორთან ყველაზე ახლოს დედაპლატზე.
ქულა
0 / 0
ნაწილი 1 ვიქტორინა
რა უნდა გაითვალისწინოთ ახალი გრაფიკული ბარათის შეძენამდე?
თუ თქვენი ამჟამინდელი დენის წყაროს შეუძლია გაუმკლავდეს ახალი გრაფიკული ბარათის საჭიროებებს.
დახურე! გრაფიკული ბარათები დიდ ენერგიას იკავებს, ასე რომ, თუ თქვენი ახალი გრაფიკული ბარათი საჭიროებს იმაზე მეტს, ვიდრე თქვენი ამჟამინდელი დენის წყაროს გაუძლებს, შეიძლება დაგჭირდეთ გადახედვა. მაგრამ ეს მხოლოდ ერთი ელემენტია, რომელიც გასათვალისწინებელია გრაფიკული ბარათის შეძენამდე. არსებობს უკეთესი ვარიანტი!
თუ თქვენს კომპიუტერში არის საკმარისი ადგილი ახალი გრაფიკული ბარათის შესანახად.
თითქმის! გრაფიკული ბარათები შეიძლება საკმაოდ დიდი იყოს, ასე რომ იყიდეთ დეტალური გაზომვები ყიდვის წინ. თუმცა გასათვალისწინებელია სხვა საკითხებიც! აირჩიე სხვა პასუხი!
თუ გჭირდებათ უმაღლესი გრაფიკული პარამეტრები თუ არა.
თქვენ არ ცდებით, მაგრამ უკეთესი პასუხი არსებობს! ერთ -ერთი ყველაზე მნიშვნელოვანი რამ, რაზეც უნდა იფიქროთ გრაფიკული ბარათის შეძენამდე არის ის, რისთვისაც იყენებთ თქვენს კომპიუტერს. თუ თქვენ ძირითადად აპირებთ ვიდეოების სტრიმინგს, მაგალითად, განიხილეთ უფრო ხელმისაწვდომი გრაფიკული ბარათი. არ დაგავიწყდეთ გრაფიკული ბარათის სხვა ელემენტების გათვალისწინებაც! გამოიცანი კიდევ ერთხელ!
თქვენი პროცესორის ხარისხი.
Კიდევ სცადე! თქვენი პროცესორის ხარისხი გავლენას მოახდენს თქვენი გრაფიკის ხარისხზე თუნდაც შესანიშნავი გრაფიკული ბარათით, ასე რომ აუცილებლად გაითვალისწინეთ ეს. მაგრამ ეს არ არის ერთადერთი საფიქრალი! აირჩიე სხვა პასუხი!
Ყველა ზემოთხსენებული.
ზუსტად! ყველა წინა პასუხმა უნდა განაპირობოს თქვენი გადაწყვეტილება იმის შესახებ, თუ რომელი გრაფიკული ბარათი უნდა შეიძინოთ. ისინი შეიძლება იყოს ძალიან ძვირი, მაგრამ იმისდა მიხედვით, თუ რისთვის იყენებთ თქვენს კომპიუტერს, უმჯობესია იყოთ უფრო ხელმისაწვდომი ვარიანტი. წაიკითხეთ სხვა ვიქტორინის კითხვისთვის.
გსურთ მეტი ვიქტორინა?
განაგრძეთ საკუთარი თავის გამოცდა!
3 ნაწილი 2: ახალი ბარათის დაყენება

ნაბიჯი 1. გამორთეთ კომპიუტერი
სანამ მუშაობთ შიგნით, დარწმუნდით, რომ თქვენი კომპიუტერი მთლიანად გამორთულია. გათიშეთ იგი კედლიდან, როდესაც ის მთლიანად გამორთულია.

ნაბიჯი 2. მონიტორის გათიშვა
სავარაუდოდ, თქვენი მონიტორი დაკავშირებულია თქვენს ძველ გრაფიკულ ბარათთან, ამიტომ ძველი ბარათის ამოღებამდე გათიშეთ იგი კომპიუტერის უკანა ნაწილიდან.

ნაბიჯი 3. დაამყარეთ თავი
როდესაც მუშაობთ კომპიუტერის შიგნით, დარწმუნდით, რომ სწორად ხართ დასაბუთებული. ყელის შიშველ ლითონზე მიმაგრებული ელექტროსტატიკური სამაჯური არის კომპიუტერთან მუშაობისას საკუთარი თავის დასაბუთების ყველაზე მოსახერხებელი გზა. თქვენ ასევე შეგიძლიათ დაფქვათ თავი ლითონის წყლის ონკანთან შეხებით წყლით.

ნაბიჯი 4. ამოიღეთ თქვენი წინა გრაფიკული ბარათი (საჭიროების შემთხვევაში)
თუ განახლდებით, ახალი ბარათის დაყენებამდე დაგჭირდებათ ძველი გრაფიკული ბარათის ამოღება. თუ თქვენ იყენებდით თქვენი დედაპლატის ბორტ გრაფიკულ ბარათს, შესაძლოა ამოღების ბარათი არ გქონდეთ.
- გამოიყენეთ ფილიპსის თავსახვევი, რომ ამოიღოთ ის ხრახნი, რომელიც ძველ ბარათს იჭერს ქეისში.
- გათიშეთ კაბელები, რომლებიც დაკავშირებულია ძველ გრაფიკულ ბარათთან.
- გააუქმეთ ჩამკეტი ძველი გრაფიკული ბარათის უკანა ბოლოში (PCIe). ეს ჩამკეტი გეხმარებათ გრაფიკული ბარათის დაცვაში, ასე რომ დარწმუნდით, რომ გათიშეთ იგი ძველი ბარათის ამოღებამდე.
- ნაზად ამოიღეთ ძველი ბარათი პირდაპირ სლოტიდან. გაიყვანეთ ძველი ბარათი პირდაპირ სლოტიდან. შეიძლება თქვენ უნდა იყოთ მტკიცე, მაგრამ ნუ აიძულებთ მას. თუ ბარათის ამოღება შეუძლებელია, დარწმუნდით, რომ საკეტი გათავისუფლებულია და ფილიპსის ხრახნი ამოღებულია ბარათის ფრჩხილიდან.

ნაბიჯი 5. ამოიღეთ დაფნის დამატებითი საფარები (საჭიროების შემთხვევაში)
ბევრი ახალი გრაფიკული ბარათი მოითხოვს ორ ადგილს თქვენი კომპიუტერის უკანა მხარეს. შეიძლება დაგჭირდეთ დამცავი პანელის ამოღება მომდევნო ყურისთვის, თუ ადრე არ გამოგიყენებიათ. ეს პანელები ჩვეულებრივ იშლება, თუმცა ეს განსხვავდება თქვენი კომპიუტერის კეისიდან გამომდინარე.

ნაბიჯი 6. ჩადეთ ახალი ბარათი
დარწმუნდით, რომ არ არის კაბელი, რომელიც აფერხებს სლოტს და არცერთი არ გაიჭიმება ბარათის უკანა ნაწილში. ბარათი მტკიცედ ჩამოწიეთ პირდაპირ PCIe სლოტში, სანამ არ გაიგებთ, რომ ის იჭერს და თანაბრად არ არის ჩასმული. მიამაგრეთ ბარათი კორპუსზე ფილიპსის თავების ხრახნების გამოყენებით (ბარათების უმეტესობა მოყვება წყვილს). დარწმუნდით, რომ დააფიქსირეთ თითოეული ფრჩხილი, თუ ბარათი მრავალ ადგილს დაიკავებს.

ნაბიჯი 7. შეაერთეთ კვების ბლოკი
ახალი გრაფიკული ბარათების უმეტესობას სჭირდება მინიმუმ ერთი 6 ან 8 პინიანი კონექტორი თქვენი კვების ბლოკიდან, ჩვეულებრივ გრაფიკული ბარათის თავზე. დარწმუნდით, რომ თქვენ დააკავშირებთ ამ ყველაფერს, რადგან თქვენი კომპიუტერი არ ჩაიტვირთება, თუ თქვენი გრაფიკული ბარათი სათანადოდ არ იკვებება.
იმის გამო, რომ ქინძისთავები კონფიგურებულია, დანამატი მხოლოდ ერთ გზაზე ჯდება. ნუ აიძულებთ კავშირს, მაგრამ დარწმუნდით, რომ კავშირი უსაფრთხოა

ნაბიჯი 8. დახურეთ საქმე
გრაფიკული ბარათით მყარად მჯდომარე და დაკავშირებულია კვების ბლოკთან, შეგიძლიათ დახუროთ თქვენი საქმე და გადადით პროგრამული უზრუნველყოფის ინსტალაციის მხარეზე.

ნაბიჯი 9. შეაერთეთ თქვენი მონიტორი თქვენს ახალ გრაფიკულ ბარათთან
კომპიუტერის კაბელების თქვენს კომპიუტერში ხელახლა მიერთებისას დარწმუნდით, რომ მონიტორი არის დაკავშირებული თქვენი ახალი ბარათის ერთ პორტთან. თუ თქვენი მონიტორი ძალიან ძველია და გრაფიკული ბარათი ახალია, შეიძლება დაგჭირდეთ ადაპტერი მონიტორის დასაკავშირებლად. გრაფიკული ბარათების უმეტესობას მოყვება ეს გადამყვანები. ქულა
0 / 0
ნაწილი 2 ვიქტორინა
რა უნდა გააკეთოთ, თუ თქვენი გრაფიკული ბარათი ახალია და თქვენი კომპიუტერის მონიტორი ძველია?
დააინსტალირეთ ახალი გრაფიკული პროგრამული უზრუნველყოფა.
არა! თქვენ უნდა დააინსტალიროთ ახალი გრაფიკული ბარათის დრაივერები, თქვენი მონიტორი ძველია თუ არა. მას შემდეგ რაც გრაფიკული ბარათი წარმატებით დააინსტალირეთ, ჩართეთ კომპიუტერი და მოემზადეთ ახალი დრაივერების დაყენებისთვის. არსებობს უკეთესი ვარიანტი!
გამოიყენეთ ადაპტერი ბარათის მონიტორთან დასაკავშირებლად.
აბსოლუტურად! თუ თქვენი მონიტორი ძალიან ძველია, შეიძლება დაგჭირდეთ ადაპტერის გამოყენება ახალი გრაფიკული ბარათის დასაკავშირებლად. ბევრი გრაფიკული ბარათი მოყვება ამ გადამყვანებს. წაიკითხეთ სხვა ვიქტორინის კითხვისთვის.
განაახლეთ თქვენი მონიტორი.
ზუსტად არა! მონიტორის შესაცვლელად არაფრის გაკეთება არ დაგჭირდებათ. არსებობს უფრო მარტივი გზა, რომ დარწმუნდეთ, რომ მონიტორი და გრაფიკული ბარათი ერთად მუშაობენ. აირჩიე სხვა პასუხი!
გსურთ მეტი ვიქტორინა?
განაგრძეთ საკუთარი თავის გამოცდა!
3 ნაწილი 3: დრაივერების დაყენება

ნაბიჯი 1. ჩატვირთეთ Windows
სანამ დრაივერებთან რამეს გააკეთებთ, დარწმუნდით, რომ თქვენი კომპიუტერი სწორად იტვირთება. თუ კომპიუტერს არ შეუძლია გაშვება, ან შეცდომები შეექმნება დაწყებისთანავე, გრაფიკული ბარათი შეიძლება არ იყოს სათანადოდ მოთავსებული ან არ იღებდეს საკმარის ენერგიას კვების ბლოკიდან.
Windows სავარაუდოდ ჩაირთვება დაბალი რეზოლუციის რეჟიმში, როდესაც დაიწყებთ თქვენს ახალ გრაფიკულ ბარათს. იგნორირება გაუკეთეთ ახალი ტექნიკის გამოვლენის მოთხოვნას

ნაბიჯი 2. წაშალეთ ძველი მძღოლები
თუ თქვენი ძველი ბარათი იყო AMD/ATI და თქვენ გადადიხართ NVIDIA– ში, ან პირიქით, თქვენ უნდა წაშალოთ ძველი მძღოლები, რათა თავიდან აიცილოთ კონფლიქტები. თუ თქვენ დარჩებით იმავე მწარმოებელთან, მაინც გირჩევთ ამოიღოთ ძველი დრაივერები, რათა სუფთა სტარტი მიიღოთ. თქვენ შეგიძლიათ წაშალოთ თქვენი მძღოლები საკონტროლო პანელიდან.
- გახსენით პანელი და აირჩიეთ "პროგრამები და მახასიათებლები" ან "პროგრამის წაშლა". თუ თქვენ იყენებთ Windows XP- ს, აირჩიეთ "პროგრამების დამატება ან წაშლა".
- იპოვეთ თქვენი გრაფიკული დრაივერები დაინსტალირებული პროგრამების სიაში. NVIDIA– სთვის ეს ჩვეულებრივ იქნება „NVIDIA Graphics Driver XXX. XX“. თუ თქვენ აშორებთ AMD/ATI დრაივერებს, მოძებნეთ "AMD Catalyst Install Manager".
- მიჰყევით მოთხოვნებს, რომ წაშალოთ დრაივერები. NVIDIA– სთვის, მონიშნეთ დრაივერი, დააწკაპუნეთ წაშლაზე და შემდეგ მიჰყევით მოთხოვნას. AMD– სთვის მონიშნეთ „AMD Catalyst Install Manager“, დააწკაპუნეთ შეცვლაზე, აირჩიეთ „Express AMD– ის წაშლა ყველა AMD პროგრამული უზრუნველყოფა“და შემდეგ მიჰყევით მოთხოვნებს.
- გადატვირთეთ კომპიუტერი დრაივერების ამოღების შემდეგ. ეს დაასრულებს დეინსტალაციის პროცესს.

ნაბიჯი 3. ჩამოტვირთეთ უახლესი დრაივერები ბარათის მწარმოებლის საიტიდან
ახლა, როდესაც ძველი მძღოლები გაქრა, შეგიძლიათ დააინსტალიროთ დრაივერები თქვენი ახალი ბარათისთვის. იგნორირება გაუკეთეთ დრაივერებს, რომლებიც მოყვება თქვენს ბარათთან მოთავსებულ დისკს, რადგან ეს უკვე მოძველებულია. ეწვიეთ AMD ან NVIDIA ვებსაიტს, იმისდა მიხედვით, თუ რომელი ბარათი გაქვთ და შეიყვანეთ ახალი გრაფიკული ბარათის მოდელი საძიებო ინსტრუმენტში. ჩამოტვირთეთ უახლესი დრაივერები, რომლებიც მუშაობს თქვენი ბარათის მოდელზე.
დრაივერის ფაილები საკმაოდ დიდია (დაახლოებით 300 მბ) და შეიძლება ცოტა დრო დასჭირდეს გადმოტვირთვას თქვენი კავშირის მიხედვით

ნაბიჯი 4. გაუშვით ინსტალერი თქვენი ახალი დრაივერებისთვის
მიჰყევით მოთხოვნებს, რომ დააინსტალიროთ დრაივერები თქვენს კომპიუტერში. მომხმარებელთა უმეტესობას შეუძლია აირჩიოს "ექსპრესი" ვარიანტი. დრაივერის ინსტალაციის დროს, თქვენი ეკრანი სავარაუდოდ რამდენჯერმე აციმციმდება და შეიძლება შეიცვალოს უფრო შესაფერისი რეზოლუციით.
სავარაუდოდ, მოგთხოვთ კომპიუტერის გადატვირთვა დრაივერის ინსტალაციის დასრულების შემდეგ

ნაბიჯი 5. დაიწყეთ თქვენი ახალი ბარათის გამოყენება
ახალი დრაივერების დაყენებით, თქვენ შეგიძლიათ დაიწყოთ თქვენი გრაფიკული ბარათის მუშაობა. ჩატვირთეთ თქვენი საყვარელი თამაში ან გრაფიკულად ინტენსიური პროგრამა და ნახეთ რა სახის შესრულება შეგიძლიათ მიიღოთ! ქულა
0 / 0
ნაწილი 3 ვიქტორინა
სად ნახავთ უახლესი გრაფიკული ბარათების დრაივერებს?
ონლაინ რეჟიმში.
ჰო! გადადით პირდაპირ გრაფიკული ბარათის ვებსაიტზე, რომ მიიღოთ უახლესი დრაივერები. თქვენ უნდა შეიყვანოთ თქვენი გრაფიკული ბარათის მოდელი, რომ მიიღოთ სწორი დრაივერები, ასე რომ დარწმუნდით, რომ თქვენ გაქვთ ეს ინფორმაცია მოსახერხებელი. წაიკითხეთ სხვა ვიქტორინის კითხვისთვის.
CD– ზე, რომელიც მოყვება თქვენს გრაფიკულ ბარათს.
Კიდევ სცადე! მიუხედავად იმისა, რომ CD დააინსტალირებს დრაივერებს, ეს არ მისცემს თქვენს კომპიუტერს უახლეს ინფორმაციას. არსებობს უკეთესი, უფრო ეფექტური გზა ზუსტად მიიღოთ საჭირო მძღოლები. Კიდევ სცადე…
თქვენს ძველ დრაივერის პროგრამულ უზრუნველყოფაში.
არა! თქვენ უნდა წაშალოთ თქვენი ძველი დრაივერის პროგრამული უზრუნველყოფა და დააინსტალიროთ სრულიად ახალი დრაივერები თქვენი ახალი გრაფიკული ბარათისთვის. ეს დარწმუნდება, რომ თქვენი ახალი ბარათი მუშაობს სწორად. დააწკაპუნეთ სხვა პასუხზე, რომ იპოვოთ სწორი…
თქვენი კომპიუტერის პარამეტრებში.
Მთლად ასე არა! თქვენ უნდა მოძებნოთ სხვაგან, რომ იპოვოთ უახლესი დრაივერები თქვენი გრაფიკული ბარათისთვის. უნდა იყოს დაინსტალირებული ინფორმაცია თქვენს გრაფიკულ ბარათთან ერთად. არსებობს უკეთესი ვარიანტი!
გსურთ მეტი ვიქტორინა?
განაგრძეთ საკუთარი თავის გამოცდა!