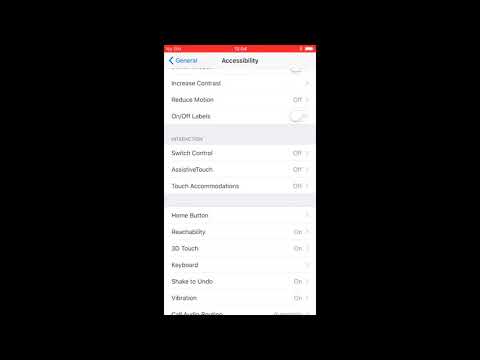Microsoft Word– ში ხელმოწერა მეტაფორულია თქვენი ორიგინალური ხელმოწერისთვის. ეს შეიძლება იყოს მნიშვნელოვანი თქვენი სამუშაო მიზნისთვის ან უბრალოდ გასართობად. შემდეგი სტატია გეუბნებათ როგორ მიიღოთ ეს.
ნაბიჯები

ნაბიჯი 1. გახსენით Word Document

ნაბიჯი 2. დააწკაპუნეთ ჩანართზე "ჩასმა"
დააჭირეთ "ხელმოწერის ხაზს" და შემდეგ "Microsoft Office ხელმოწერის ხაზს".

ნაბიჯი 3. გამოჩნდება ფანჯარა "ხელმოწერის დაყენება"
პირველ ტექსტურ ველში შეიყვანეთ სახელი, რომლის ხელმომწერის სახელიც გსურთ.

ნაბიჯი 4. მეორე ტექსტურ ველში შეიყვანეთ თქვენი აღნიშვნა (თუ ეს ხელმოწერა განკუთვნილია საოფისე მიზნებისთვის), სხვაგვარად შეგიძლიათ შეიყვანოთ სხვა შესაბამისი სათაური თქვენი ხელმოწერის გასაძლიერებლად