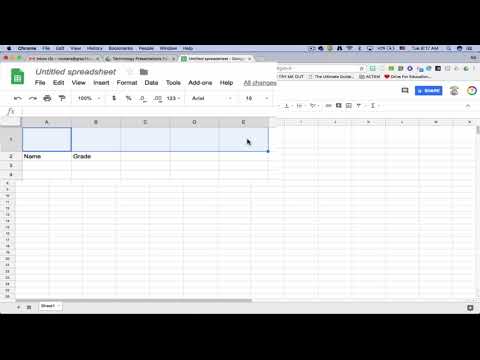თუ თქვენ გადააყენეთ ტელეფონი ქარხნულ პარამეტრებზე ან გადაერთეთ ახალ ტელეფონზე, შეიძლება დაგჭირდეთ დახმარება ყველა თქვენი პროგრამის აღდგენისა და გაშვებისთვის. ეს wikiHow გასწავლით თუ როგორ აღადგინოთ Google Authenticator თქვენს ტელეფონში. თუმცა, თუ არ გაქვთ თქვენი წინა Google Authenticator კოდების სარეზერვო ასლები, თქვენ ვერ შეძლებთ თქვენი Google Authenticator- ის აღდგენას.
ნაბიჯები
მეთოდი 1 2 -დან: კოდის ხელით შეყვანა აპლიკაციაში

ნაბიჯი 1. გახსენით Google Authenticator
ეს აპლიკაციის ხატი ჰგავს ნაცრისფერ "G" - ს შავ ფონზე, რომელიც შეგიძლიათ იპოვოთ თქვენს ერთ - ერთ მთავარ ეკრანზე, აპლიკაციის უჯრაში, ან ძებნით.
თქვენ დაგჭირდებათ სარეზერვო კოდი თქვენი Google Authenticator ანგარიშისათვის

ნაბიჯი 2. შეეხეთ დასაწყისს
შემდეგ თქვენ უნდა დააჭიროთ სახელმძღვანელოს, სანამ გააგრძელებთ.

ნაბიჯი 3. შეეხეთ შეიყვანეთ მოწოდებული გასაღები
თუ თქვენ გაქვთ კოდი, რომელიც მოგეცით წინა Google Authenticator სესიიდან, თქვენ უნდა შეგეძლოთ ეს შეიყვანოთ აქ და გააგრძელოთ.

ნაბიჯი 4. შეიყვანეთ თქვენი ანგარიშის სახელი და გასაღები
თუ თქვენ არ გაქვთ ამ ინფორმაციის ორივე ნაწილი, შესაძლოა თქვენი ანგარიშის აღდგენა ვერ შეძლოთ.
მას შემდეგ რაც წარმატებით დაამატებთ ანგარიშს, თქვენ დაბრუნდებით Google Authenticator– ის მთავარ ეკრანზე, რათა გაგზავნოთ და მიიღოთ კოდები თავსებადი აპებისა და სერვისებისთვის, როგორიცაა Gmail
მეთოდი 2 დან 2: Gmail– ის გამოყენება დესკტოპზე

ნაბიჯი 1. ჩამოტვირთეთ Google Authenticator თქვენს მობილურ ტელეფონში ან ტაბლეტზე (თუ არ გაქვთ)
თუ თქვენ უკვე გაქვთ Google Authenticator აპლიკაცია, შეგიძლიათ გამოტოვოთ ეს ნაბიჯი.
თქვენ დაგჭირდებათ სარეზერვო კოდი თქვენს Google Authenticator ანგარიშზე

ნაბიჯი 2. გახსენით ბრაუზერი თქვენს კომპიუტერში, რომელიც ავტომატურად არ შევა თქვენს Gmail- ში
მაგალითად, თუ თქვენ ჩვეულებრივ იყენებთ Google Chrome- ს, სცადეთ გამოიყენოთ Mozilla Firefox ამ ნაბიჯისათვის.

ნაბიჯი 3. შეიყვანეთ თქვენი ელ.ფოსტის მისამართი და პაროლი
თქვენ მიიღებთ გვერდს, რომელიც ითხოვს 2-ფაზიანი დადასტურების გაგრძელებას.

ნაბიჯი 4. დააწკაპუნეთ სხვა ვარიანტებზე
თქვენ ნახავთ ამას ტექსტის ველის ქვეშ, სადაც უნდა შეიყვანოთ კოდი Google Authenticator– დან.

ნაბიჯი 5. დააწკაპუნეთ შეიყვანეთ თქვენი რვანიშნა სარეზერვო კოდი
თქვენ დაინახავთ ამას მენიუს ბოლოში, საკეტის ხატის გვერდით.

ნაბიჯი 6. შეიყვანეთ თქვენი 8-ნიშნა სარეზერვო კოდი
ეს არის კოდი, რომელიც მოგეცით Google Authenticator– დან თქვენი ანგარიშის შექმნისას.
თუ კოდი მიღებულია, თქვენ გადამისამართდებით თქვენს Gmail ანგარიშზე

ნაბიჯი 7. დააწკაპუნეთ Google- ის უახლესი წერილის გასახსნელად, რომელშიც ნათქვამია "ახალი შესვლა სარეზერვო კოდის გამოყენებით
" თქვენ უნდა ნახოთ ეს თამამი შრიფტით, რაც მიუთითებს, რომ ის წაუკითხავია.

ნაბიჯი 8. დააწკაპუნეთ ელ.ფოსტის ბმულზე, რომ განაახლოთ თქვენი ორეტაპიანი გადამოწმების პარამეტრები
ბმული უნდა შეესაბამებოდეს ტექსტს, რომელშიც ნათქვამია „თქვენ შეგიძლიათ განაახლოთ თქვენი 2-ფაზიანი დადასტურების პარამეტრები“.
შეკითხვის შემთხვევაში შედით სისტემაში

ნაბიჯი 9. დააწკაპუნეთ ტელეფონის შეცვლაზე
თქვენ ამას დაინახავთ თქვენი Google Authenticator აპის ფილაში.

ნაბიჯი 10. დააწკაპუნეთ Android- ის შესარჩევად ან iPhone და დააწკაპუნეთ შემდეგი
თქვენ უნდა აირჩიოთ რომელ ტელეფონში იცვლით.
თქვენს სამუშაო მაგიდაზე უნდა იყოს გამოსახული სკანირებადი სურათი

ნაბიჯი 11. გახსენით Google Authenticator თქვენს ტელეფონში
ეს აპლიკაციის ხატი ჰგავს ნაცრისფერ "G" - ს შავ ფონზე, რომელიც შეგიძლიათ იპოვოთ თქვენს ერთ - ერთ მთავარ ეკრანზე, აპლიკაციის უჯრაში, ან ძებნით.

ნაბიჯი 12. შეეხეთ დასაწყისს
თქვენ ნახავთ ამას ეკრანის ბოლოში.

ნაბიჯი 13. შეეხეთ შტრიხკოდის სკანირებას
შეიძლება დაგჭირდეთ აპლიკაციისთვის კამერაზე წვდომის ნებართვის მიცემა.
თუ შტრიხკოდის სკანირება არ შეგიძლიათ, დააწკაპუნეთ მისი სკანირება შეუძლებელია თქვენს კომპიუტერზე და შეეხეთ შეიყვანეთ მოწოდებული გასაღები სამაგიეროდ აპლიკაციაზე.

ნაბიჯი 14. დაასკანირეთ შტრიხკოდი
დაიჭირეთ კამერა კომპიუტერის ეკრანზე, რათა ნაჩვენები კოდი დაიჭიროთ. თქვენი ტელეფონი ეკრანზე წარმატებით სკანირებისას ერთხელ აჩვენებს კოდს ციფრებით.

ნაბიჯი 15. დააწკაპუნეთ შემდეგი თქვენს კომპიუტერზე
თქვენ არ დაასრულეთ თქვენი Google Authenticator კოდის სკანირების შემდეგ.

ნაბიჯი 16. შეიყვანეთ თქვენს ტელეფონში ნაჩვენები კოდი თქვენი კომპიუტერის ტექსტურ ველში
დასრულებამდე უნდა დაადასტუროთ, რომ იყენებთ ერთსა და იმავე კოდს პლატფორმებზე.

ნაბიჯი 17. დააწკაპუნეთ გადამოწმებაზე
თქვენ ამას დაინახავთ გადამოწმების ყუთის ქვედა მარჯვენა კუთხეში.

ნაბიჯი 18. დააწკაპუნეთ შესრულებულია
ახლა თქვენს ტელეფონში Google Authenticator ემთხვევა თქვენს კომპიუტერში არსებულ კოდს, ასე რომ თქვენ დაასრულეთ.