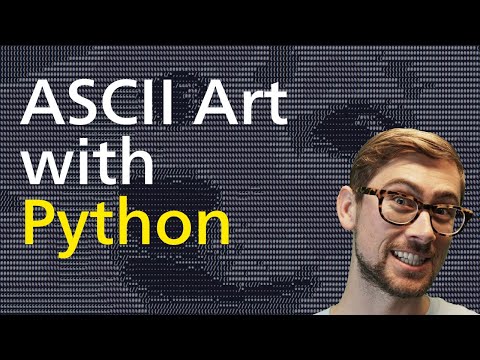კომპიუტერები იყენებენ ხმის ბარათებს ხმის მოწყობილობების დასაკავშირებლად, როგორიცაა აუდიო მიქსერები, ჩამწერები და დინამიკები. თქვენ შეგიძლიათ დაუკავშიროთ ეს ყველაფერი თქვენს კომპიუტერს უსადენოდ. ზოგიერთ მოწყობილობას გააჩნია "Bluetooth" ვარიანტი, რაც უზრუნველყოფს თითქმის მყისიერ კავშირს თქვენს კომპიუტერთან.
ნაბიჯები
3 მეთოდი 1: დაკავშირება Bluetooth– ით

ნაბიჯი 1. შედით თქვენს დაწყების მენიუში
დააჭირეთ დაწყების მენიუს თქვენი დესკტოპის ქვედა მარცხენა მხარეს. დააწკაპუნეთ პარამეტრების ვარიანტზე თქვენი მენიუს მარჯვენა მხარეს.

ნაბიჯი 2. დააწკაპუნეთ „მოწყობილობები
”ეს არის მეორე ვარიანტი თქვენს მენიუში. მის ქვეშ წერია "Bluetooth, პრინტერები, თაგვი".

ნაბიჯი 3. აირჩიეთ „Bluetooth
”თქვენი მენიუს მარცხენა მხარეს, თქვენი მესამე ვარიანტი არის” Bluetooth”. დააწკაპუნეთ მასზე და შემდეგ ჩართეთ თქვენი Bluetooth ღილაკზე დაჭერით „გამორთვის“გვერდით. თუ ის უკვე ჩართულია, გამოტოვეთ ეს.

ნაბიჯი 4. დაელოდეთ მოწყობილობის აღმოჩენას
თუ თქვენი მოწყობილობა ჩართულია და მის ფარგლებშია, ის გამოჩნდება ეკრანზე. უბრალოდ დააწკაპუნეთ მოწყობილობაზე Bluetooth– ის გასააქტიურებლად.
თუ თქვენს კომპიუტერს უჭირს თქვენი მოწყობილობის აღმოჩენა, სცადეთ გამორთოთ და ჩართოთ როგორც მოწყობილობა, ასევე Bluetooth
მეთოდი 2 დან 3: ხმის აპარატის დამატება Bluetooth– ის გარეშე

ნაბიჯი 1. ჩართეთ თქვენი მოწყობილობა
ეს გახდის თქვენს მოწყობილობების მენიუში. თუ თქვენ უნდა ჩართოთ იგი თქვენს კომპიუტერში, ეს უნდა გააკეთოთ სანამ მოწყობილობის დამატებას შეეცდებით. იქნება ან USB პორტი, რომელიც უშუალოდ უერთდება თქვენს კომპიუტერს, ან აუდიო კაბელი, რომლის საშუალებითაც შეგიძლიათ პირდაპირ ყურსასმენის ჯეკში ჩართოთ.

ნაბიჯი 2. შედით თქვენს დაწყების მენიუში
დააჭირეთ დაწყების მენიუს თქვენი დესკტოპის ფონის ქვედა მარცხენა კუთხეში. ეს არის მენიუ, რომელსაც იყენებთ თქვენს კომპიუტერში ნებისმიერი პროგრამის გასახსნელად.

ნაბიჯი 3. იპოვეთ თქვენი პანელი
დაწყების მენიუში გექნებათ ვარიანტი სახელწოდებით "პანელი". დააწკაპუნეთ აქ. Windows 8 -ისთვის, ეს არის თქვენი მენიუს მარჯვენა მხარეს ზევით. Windows 10 -ისთვის, თქვენი პანელი არის ლურჯი ყუთი თქვენს სამუშაო მაგიდაზე.
თუ თქვენ ამოიღეთ მართვის პანელი თქვენი დესკტოპიდან, შეგიძლიათ დააწკაპუნოთ პარამეტრებზე თქვენი საწყისი მენიუდან. პარამეტრების მენიუში შესვლის შემდეგ დააჭირეთ ღილაკს "მოწყობილობები". ეს არის თქვენი მეორე ვარიანტი მენიუში. შემდეგი, აირჩიეთ "დაკავშირებული მოწყობილობები" თქვენი ეკრანის მარცხენა მხარეს. დაბოლოს, გადაახვიეთ ქვემოთ და დააწკაპუნეთ "მოწყობილობები და პრინტერები". თუ თქვენ იპოვნეთ მოწყობილობები ამ გზით, გამოტოვეთ შემდეგი ნაბიჯი

ნაბიჯი 4. დააწკაპუნეთ „აპარატურა და ხმა
”მენიუში, რომელიც ახლახან გახსენით, იქნება ვარიანტი სახელწოდებით” აპარატურა და ხმა”. მის გვერდით არის პრინტერის ხატი და სპიკერი.

ნაბიჯი 5. დააწკაპუნეთ „მოწყობილობის დამატება
”ეს იქნება ლურჯი ბმული თქვენი მენიუს ზედა მარცხენა კუთხეში. როდესაც ამას დააწკაპუნებთ, გამოჩნდება ეკრანი. ეს აჩვენებს ყველა მოწყობილობას, რომელიც თქვენს კომპიუტერში იპოვა მოწყობილობების სკანირებისას.
თუ ვერ პოულობთ მოწყობილობას, სცადეთ გამორთოთ და ჩართოთ. შემდეგ გაიმეორეთ სკანირება. სხვა სიტყვებით რომ ვთქვათ, გახადეთ თქვენი მოწყობილობა „აღმოსაჩენი“

ნაბიჯი 6. შეიყვანეთ თქვენი WPS PIN
გამოჩნდება ფანჯარა, რომელიც ითხოვს ამ PIN კოდს. თქვენ არ მოგეცემათ გაგრძელება მასში შესვლის გარეშე. ეს PIN იყო ინფორმაცია, რომელიც მიიღეთ მოწყობილობის შეძენისას. ის ასოებისა და რიცხვების ერთობლიობაა და ასოებისადმი მგრძნობიარეა. ზოგიერთი აუდიო მოწყობილობა ამას არ მოითხოვს. მას შემდეგ რაც შეიყვანთ, თქვენი მოწყობილობა დაუკავშირდება თქვენს კომპიუტერს.
მეთოდი 3 3 -დან: Mac- ში დამატება

ნაბიჯი 1. გახსენით AudioMIDI დაყენების პროგრამა
ამისათვის გადადით მენიუში "წადი". ეს არის მე -5 ვარიანტი მარჯვნივ თქვენს ზედა სახლის ზოლზე. როდესაც ეს იხსნება, გადაახვიეთ ქვემოთ "კომუნალური". ეს არის თქვენი მეათე ვარიანტი ქვემოთ. როდესაც ამას გააკეთებთ, 2 სია გამოჩნდება ახალ მენიუში. AudioMIDI შეგიძლიათ იხილოთ მარცხნივ, დაახლოებით ნახევარი გზა ქვემოთ.

ნაბიჯი 2. დააწკაპუნეთ (+)
ეს არის დამატების ღილაკი. თქვენ შეგიძლიათ იპოვოთ იგი თქვენი აუდიო მოწყობილობების ეკრანის ქვედა მარცხენა კუთხეში. ჩამოსაშლელი მენიუ გამოჩნდება. არჩევანის გაკეთების ორი ვარიანტი იქნება. აირჩიეთ "შექმენით მთლიანი მოწყობილობა", ეს იქნება თქვენი პირველი ვარიანტი.
მთლიანი მოწყობილობები არის ვირტუალური აუდიო ინტერფეისი, რომელიც მუშაობს თქვენს სისტემასთან. ის გეხმარებათ დააკავშიროთ თქვენს Mac- თან დაკავშირებული ერთი ან რამდენიმე აუდიო ინსტრუმენტის შეყვანა და გამოსავალი

ნაბიჯი 3. დააწკაპუნეთ თქვენს მოწყობილობაზე
თქვენი ახალი საერთო მოწყობილობა გამოჩნდება ეკრანის მარცხენა მხარეს, როდესაც ამ ვარიანტს აირჩევთ. თუ გსურთ მისი სახელის გადარქმევა, უბრალოდ დააწკაპუნეთ ორჯერ და ის მოგცემთ საშუალებას შეცვალოთ იგი.

ნაბიჯი 4. ჩართეთ „გამოყენება
”ახალი მოწყობილობის არჩევით და სწორად დასახელებით, შეარჩიეთ იგი. მისი არჩევით ჩართეთ ჩამრთველი, სახელწოდებით „გამოყენება“. ეს არის თქვენი ფანჯრის მარცხენა მხარეს.
შეამოწმეთ მრავალჯერადი ყუთი, თუ გსურთ მრავალჯერადი ერთობლივი მოწყობილობების ჩართვა. თანმიმდევრობა, რომლითაც თქვენ ააქტიურებთ მათ, წარმოადგენს აპლიკაციათა მენიუს შეყვანისა და შედეგების თანმიმდევრობას

ნაბიჯი 5. შეაერთეთ საათები
თქვენს ერთობლივ მოწყობილობებს ექნებათ ჩამონტაჟებული საათები და პროგრამები დროის მიმართ მგრძნობიარეა, რადგან ისინი დოკუმენტირებენ იმას, რისთვისაც თქვენ იყენებთ მათ. შეუთავსეთ მათ ერთი საათის ქვეშ მუშაობა ერთი მოწყობილობის არჩევით თქვენს მთავარ საათად. თქვენი ეკრანის ზედა ნაწილში ნახავთ ვარიანტს, რომელიც ამბობს "საათის წყარო" და აქვს მენიუ. დააწკაპუნეთ იმ ვარიანტზე, რომელიც გსურთ შექმნათ თქვენი სამაგისტრო საათი.
თუ იცით, რომ ერთი უფრო საიმედოა ვიდრე სხვები, წადით ამ საათით

ნაბიჯი 6. გამოიყენეთ თქვენი მოწყობილობა
ამ ნაბიჯების დასრულების შემდეგ, დაბრუნდით თქვენს აუდიო MIDI– ში და დააწკაპუნეთ მარჯვენა ღილაკით (ან CNTL– დაჭერით) მოწყობილობაზე, რომლის გამოყენებაც გსურთ. მენიუ კვლავ გამოჩნდება და თქვენ შეგიძლიათ აირჩიოთ გამოიყენოთ ეს მოწყობილობა შესასვლელად ან გამოსასვლელად.