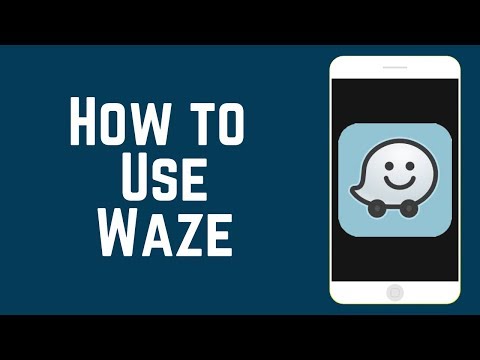ქეში არის დროებითი ინტერნეტ ფაილების კრებული, რომელსაც თქვენი ბრაუზერი ინახავს თქვენს კომპიუტერში. ეს ფაილები შეიცავს ვებგვერდის მონაცემებს, რაც თქვენს ბრაუზერს საშუალებას აძლევს სწრაფად ჩატვირთოს ვებსაიტები რამდენჯერმე ეწვიეთ მათ, მაგრამ თუ ეს ფაილები გახდება კორუმპირებული ან თუ ისინი იწყებენ თქვენი კომპიუტერის შენელებას, თქვენ შეიძლება გადაწყვიტოთ მათი გასუფთავება. აი, როგორ უნდა მოიქცეთ, თუ ბრაუზერი გაქვთ Firefox.
ნაბიჯები
მეთოდი 1 -დან 3 -დან: ერთხელ გაასუფთავეთ ქეში

ნაბიჯი 1. დააწკაპუნეთ ღილაკზე "Firefox"
ეს ღილაკი უნდა განთავსდეს Firefox ბრაუზერის ფანჯრის ზედა მარცხენა კუთხეში.
ამ ღილაკზე დაჭერისას გამოჩნდება ჩამოსაშლელი მენიუ

ნაბიჯი 2. აირჩიეთ "პარამეტრები" ჩამოსაშლელი მენიუდან
ორ სვეტიანი ჩამოსაშლელი მენიუს მარჯვენა სვეტში არის "პარამეტრები" პარამეტრი. ამ სიტყვის გადაფრენით გამოჩნდება სხვა ქვემენიუ. დააწკაპუნეთ სიტყვა "პარამეტრები", რომელიც მდებარეობს ამ ქვემენიუს ზედა ნაწილში.
- "პარამეტრების" არჩევით გაიხსნება დიალოგური ფანჯარა "პარამეტრები".
- გაითვალისწინეთ, რომ "პარამეტრები" ეხება მხოლოდ კომპიუტერის ვერსიას. Mac მომხმარებლებისთვის "პარამეტრები" შეიცვალა "პარამეტრებით".

ნაბიჯი 3. აირჩიეთ "გაფართოებული" პანელი
დააწკაპუნეთ "მოწინავე" ღილაკზე "პარამეტრები" დიალოგური ფანჯრის მარჯვენა მხარეს.
- უნდა არსებობდეს რვა პანელის ღილაკი, რომლებიც მოთავსებულია "ოფციონების" დიალოგური ფანჯრის თავზე. თითოეულ ღილაკს აქვს წარწერა და აქვს შესაბამისი ხატი. "მოწინავე" ხატი ჰგავს მექანიზმს.
- დაწკაპვით "Advanced" გაიხსნება ცალკე პანელი დიალოგურ ფანჯარაში.

ნაბიჯი 4. გადადით "ქსელის" ჩანართზე
"ქსელის" ჩანართი არის მეორე ოთხი ჩანართიდან, რომელიც მდებარეობს გაფართოებული პანელის თავზე.
- ეს ჩანართები განლაგებულია "ვარიანტის" პანელის ღილაკების ქვემოთ.
- სხვა ჩანართებია "ზოგადი", "განახლება" და "დაშიფვრა".
- რამდენიმე განყოფილებაა "ქსელის" ჩანართში. ეს სექციები მოიცავს "დაკავშირებას", ქეშირებულ ვებ შინაარსს და "ხაზგარეშე ვებ შინაარსს და მომხმარებლის მონაცემებს".

ნაბიჯი 5. დააწკაპუნეთ "გასუფთავება ახლა
"ეს ღილაკი მდებარეობს" ქსელის "ჩანართის" ქეშირებული ვებ შინაარსის "განყოფილებაში.
- "ქეშირებული ვებ კონტენტის" სათაურის ქვეშ, Firefox- მა უნდა მიუთითოს, თუ რამდენ დისკზე იყენებს თქვენს ვებ შინაარსის ქეში ამჟამად. ღილაკზე "გასუფთავება ახლა" დაჭერით ეს თანხა უნდა აღდგეს.
- დაწკაპვით "ახლავე გასუფთავება" იძლევა დაუყოვნებლივ შედეგებს. როგორც კი დააწკაპუნებთ ამ ღილაკზე, თქვენი ქეში გასუფთავდება.

ნაბიჯი 6. დააწკაპუნეთ ღილაკზე "OK"
ეს ღილაკი მდებარეობს დიალოგური ფანჯრის "პარამეტრები" ბოლოში.
დაწკაპვით "OK" ინახავს ცვლილებებს თქვენს პარამეტრებში და იხურება დიალოგური ფანჯარა
მეთოდი 2 -დან 3 -დან: ქეშის ავტომატურად გასუფთავება

ნაბიჯი 1. დააწკაპუნეთ ღილაკზე "Firefox"
ღილაკი "Firefox" მდებარეობს Firefox ფანჯრის ზედა მარცხენა კუთხეში.
ამ ღილაკზე დაჭერით გაიხსნება ორ სვეტიანი ჩამოსაშლელი მენიუ. ეს მენიუ შეიცავს ბრაუზერის პარამეტრებთან დაკავშირებულ უამრავ ვარიანტს

ნაბიჯი 2. ორჯერ აირჩიეთ "პარამეტრები" ჩამოსაშლელი მენიუდან
პირველი აირჩიეთ "პარამეტრები" ჩამოსაშლელი მენიუს მარჯვენა სვეტში. ამ სიტყვის გადაფრენა გამოიწვევს სხვა გვერდითი მენიუს ამოშლას. დააწკაპუნეთ ღილაკზე "პარამეტრები" ამ მენიუს ზედა ნაწილში, რომ გახსნათ "პარამეტრები" დიალოგური ფანჯარა.
თუ თქვენ იყენებთ Mac- ს კომპიუტერის ნაცვლად, მოძებნეთ ვარიანტი სახელწოდებით "პარამეტრები" ნაცვლად "პარამეტრების"

ნაბიჯი 3. აირჩიეთ "კონფიდენციალურობის" პანელი
დააწკაპუნეთ ღილაკზე "კონფიდენციალურობა" დიალოგური ფანჯრის შუაში "პარამეტრები".
- არსებობს რვა პანელის ღილაკი, რომლებიც მოთავსებულია "ოფციონების" დიალოგური ფანჯრის თავზე. თითოეულ მათგანს აქვს წარწერა და შესაბამისი ხატი. "კონფიდენციალურობის" პანელის ხატი მასკარადის ნიღაბს ჰგავს.
- "კონფიდენციალურობის" ღილაკზე დაჭერით გაიხსნება ცალკე პანელი იმავე დიალოგურ ფანჯარაში.
- "კონფიდენციალურობის" პანელი შეიცავს ორ განყოფილებას: "ისტორია" და "მდებარეობის ზოლი".

ნაბიჯი 4. შეცვალეთ "ისტორიის" პარამეტრები
"ისტორიის" განყოფილების თავში არის სიტყვები "Firefox will:" და ჩამოსაშლელი მენიუ. დააწკაპუნეთ ისარზე ქვემოთ ჩამოსაშლელი მენიუს გასახსნელად და აირჩიეთ "ისტორიისთვის მორგებული პარამეტრების გამოყენება" ვარიანტი.
გაითვალისწინეთ, რომ თუ არ აირჩევთ ამ ვარიანტს, ისტორიის სხვა პარამეტრები სავარაუდოდ დარჩება ნაცრისფერი, რაც ხელს შეუშლის მათ შეცვლას

ნაბიჯი 5. შეამოწმეთ ყუთი "ისტორიის გასუფთავება Firefox- ის დახურვისას"
ეს არის ყველაზე დაბალი ჩამრთველი ჩამრთველთა სიას შორის "ისტორია" განყოფილებაში.
ამ ყუთის არჩევა გამოიწვევს Firefox– ს ავტომატურად გაასუფთაოს თქვენი ინტერნეტ ისტორია ბრაუზერის დახურვისას

ნაბიჯი 6. დააწკაპუნეთ ღილაკზე "პარამეტრები"
"ისტორიის გასუფთავების დროს, როდესაც Firefox იკეტება" ჩამრთველი არის ღილაკი "პარამეტრები …".
ამ ღილაკზე დაჭერით იხსნება ცალკე დიალოგური ფანჯარა. ეს დიალოგური ფანჯარა საშუალებას მოგცემთ შეცვალოთ თქვენი ინტერნეტ ისტორიის რომელი ასპექტები გასუფთავდება ბრაუზერის დახურვისთანავე

ნაბიჯი 7. შეამოწმეთ მხოლოდ "Cache" ღილაკი
თუ გსურთ გაასუფთაოთ თქვენი ქეში და მეტი არაფერი, აირჩიეთ მხოლოდ "Cache" ჩამრთველი.
- ისტორიასთან დაკავშირებული სხვა ვარიანტებია "დათვალიერების ისტორია", "გადმოტვირთვის ისტორია", "ფორმა და ძიების ისტორია", "ქუქი-ფაილები" და "აქტიური შესვლა".
- მონაცემებთან დაკავშირებული პარამეტრები მოიცავს "შენახული პაროლები", "ვებგვერდის ხაზგარეშე მონაცემები" და "საიტის პარამეტრები".

ნაბიჯი 8. ორჯერ დააწკაპუნეთ "OK" - ზე
დააწკაპუნეთ "OK" ღილაკზე "პარამეტრები ისტორიის გასუფთავებისათვის" დიალოგურ ფანჯარაში, რომ შეინახოთ პარამეტრი და დახუროთ ყუთი. დააწკაპუნეთ "OK" - ზე "Options" ფანჯარაში, რომ შეინახოთ პარამეტრი და ასევე დახუროთ ეს ფანჯარა.
მეთოდი 3 -დან 3: თქვენი მთელი ისტორიის გასუფთავება

ნაბიჯი 1. დააწკაპუნეთ ღილაკზე "Firefox"
ეს ღილაკი განთავსებულია Firefox ბრაუზერის ფანჯრის ზედა მარცხენა კუთხეში.
ღილაკზე "Firefox" დაწკაპუნებით უნდა გაიხსნას ჩამოსაშლელი მენიუ პარამეტრებთან დაკავშირებული სხვადასხვა ვარიანტით

ნაბიჯი 2. გადადით "ისტორიის" მენიუში
აირჩიეთ "ისტორია" ორმაგი სვეტის ჩამოსაშლელი მენიუს მარჯვენა სვეტში.
"ისტორია" უნდა იყოს მეორე ვარიანტი ამ მეორე სვეტში. მასზე გადაფრენამ უნდა გამოიწვიოს სხვა მენიუს ამოსვლა გვერდიდან

ნაბიჯი 3. აირჩიეთ "ბოლო ისტორიის გასუფთავება
.. "ეს ვარიანტი მდებარეობს" ისტორიის "ქვემენიუს ზედა ნაწილში.
"უახლესი ისტორიის გასუფთავება" არის მეორე ვარიანტი ამ მენიუში. მასზე დაწკაპუნებით გამოჩნდება დიალოგური ფანჯარა "ბოლოდროინდელი ისტორიის გასუფთავება" ცალკე ფანჯარაში

ნაბიჯი 4. შეცვალეთ დიაპაზონი "ყველაფერი
"დიალოგურ ფანჯარაში" უახლესი ისტორიის გასუფთავება ", Firefox მოგთხოვთ დააყენოთ" დროის დიაპაზონი გასასუფთავებლად. "დააწკაპუნეთ ისარზე მიმდებარე ჩამოსაშლელ მენიუში და აირჩიეთ" ყველაფერი ", რათა გაასუფთაოთ თქვენი მთელი ინტერნეტ ისტორია.
სხვა ვარიანტებია "ბოლო საათი", "ბოლო ორი საათი", "ბოლო ოთხი საათი" და "დღეს". რომელიმე ამ პარამეტრის არჩევა მხოლოდ წაშლის ისტორიას, რომელიც მოხვდება ამ ვადებში. არაფერი იმ დრომდე არ წაიშლება

ნაბიჯი 5. დააწკაპუნეთ ისარი "დეტალები"
"ახლო ისტორიის გასუფთავება" დიალოგურ ყუთს ასევე აქვს "დეტალების" ვარიანტი, გვერდით ქვემოთა ისარი. დააწკაპუნეთ ამ ისარზე, რომ გააფართოვოთ თქვენი პარამეტრები.
თქვენ შეგიძლიათ მიუთითოთ ინტერნეტის ისტორიის რომელი ნაწილის წაშლა გსურთ ამ დეტალების ქვეშ

ნაბიჯი 6. აირჩიეთ "Cache" და ნებისმიერი სხვა დეტალი სასურველი
შეამოწმეთ ყუთი "ქეში" გვერდით. ასევე შეარჩიეთ ინტერნეტ ისტორიის ნებისმიერი სხვა ნაწილი, რომლის გასუფთავებაც გსურთ.
თქვენი სხვა ვარიანტებია "დათვალიერების და ჩამოტვირთვის ისტორია", "ფორმა და ძიების ისტორია", "ქუქი -ფაილები", "აქტიური შესვლა", "ვებგვერდის ხაზგარეშე მონაცემები" და "საიტის პარამეტრები". გაითვალისწინეთ, რომ "ფორმა და ძებნის ისტორია" შეიძლება იყოს ნაცრისფერი, რის გამოც თქვენ ვერ შეძლებთ მის შემოწმებას

ნაბიჯი 7. დააწკაპუნეთ "გასუფთავება ახლა
"ღილაკი" ახლავე გასუფთავება "მდებარეობს" ბოლო ისტორიის გასუფთავების "დიალოგური ფანჯრის ბოლოში.