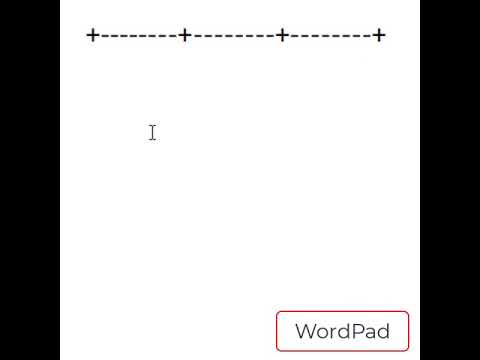ეს სტატია მიზნად ისახავს MATLAB– ს ახალ მომხმარებლებს მიაწოდოს ძირითადი გრაფიკული მონაცემები გრაფიკული მონაცემების შესახებ. ის არ იგულისხმება MATLAB– ში გრაფიკის ყველა დეტალის დაფარვაში, მაგრამ საკმარისად უნდა იყოს დაფარული დასაწყებად. ეს შესავალი არ ითვალისწინებს პროგრამირების წინა გამოცდილებას და განმარტავს პროგრამის შიგნით გამოყენებულ ნებისმიერ ჩვეულებრივ კონსტრუქციას.
ნაბიჯები

ნაბიჯი 1. იცოდეთ რამდენიმე რამ MATLAB– ის შესახებ
- ნახევრად მსხვილი ნაწლავის ოპერატორი: თუ ბრძანებას მოჰყვება ';' მაშინ გამომავალი არ იქნება დაბეჭდილი ეკრანზე. ეს უმნიშვნელოა, როდესაც გამომავალი არის მოკლე დავალება, y = 1, მაგრამ პრობლემური ხდება, თუ შეიქმნება დიდი მატრიცა. ასევე, ნებისმიერ დროს, როდესაც გამომავალი სასურველია, გრაფიკის მსგავსად, მძიმით უნდა გამოტოვოთ.
- წმინდა ბრძანება: არსებობს რამდენიმე სასარგებლო ბრძანების ფანჯრის ბრძანება. ბრძანების ფანჯარაში”გარკვევის” აკრეფა >> მოთხოვნის შემდეგ გაასუფთავებს ყველა მიმდინარე ცვლადს, რაც დაგეხმარებათ თუ ხედავთ უჩვეულო გამომავალს. თქვენ ასევე შეგიძლიათ ჩაწეროთ „გასუფთავება“, რასაც მოჰყვება ცვლადის სახელი, მხოლოდ ამ კონკრეტული ცვლადის მონაცემების გასასუფთავებლად.
- ცვლადი ტიპები: ცვლადის ერთადერთი ტიპი MATLAB– ში არის მასივი. ეს ნიშნავს, რომ ცვლადები ინახება რიცხვების სიის სახით, ყველაზე ძირითადი სია შეიცავს მხოლოდ ერთ რიცხვს. MATLAB- ის შემთხვევაში, მასივის ზომა არ არის საჭირო ცვლადის შექმნისას. ცვლადის ერთ რიცხვზე დასაყენებლად, უბრალოდ ჩაწერეთ რაღაც z = 1 -ის მსგავსი. თუ თქვენ გინდოდათ დაამატოთ z, შეგიძლიათ უბრალოდ მიუთითოთ z [2] = 3. ამის შემდეგ შეგიძლიათ მიუთითოთ ვექტორის ნებისმიერ პოზიციაზე შენახული რიცხვი z აკრეფით, სადაც “i” არის მეხუთე პოზიცია ვექტორი. ასე რომ, თუ თქვენ გინდათ მიიღოთ მნიშვნელობა z მაგალითიდან, თქვენ უბრალოდ ჩაწერთ z [2].
- მარყუჟები: მარყუჟები გამოიყენება მაშინ, როდესაც გსურთ ქმედების რამდენჯერმე შესრულება. MATLAB– ში გავრცელებულია ორი სახის მარყუჟი, for მარყუჟისთვის და while მარყუჟით. ორივე ჩვეულებრივ შეიძლება გამოყენებულ იქნას ურთიერთშემცვლელობით, მაგრამ უფრო ადვილია უსასრულო მარყუჟის შექმნა ვიდრე უსასრულო მარყუჟისთვის. თქვენ შეგიძლიათ გითხრათ, გააკეთეთ თუ არა უსასრულო მარყუჟი იმით, რომ თქვენი კომპიუტერი უბრალოდ იჯდება იქ, არ გამოუშვებს არაფერს, გარდა მარყუჟის შიგნით.
- მარყუჟებისთვის: მარყუჟებისთვის MATLAB- ში მიიღეთ ფორმა: "for i = 1: n / შეასრულეთ პერსონალი / დასასრული" (წინ გადაწეული ხაზები მიუთითებს ხაზის შესვენებაზე). ეს მარყუჟი ნიშნავს "გააკეთე რამე" რამდენჯერმე. ასე რომ, თუ ეს დაბეჭდილია "გამარჯობა" ყოველ ჯერზე, როდესაც ის გადიოდა მარყუჟში და n იყო 5, მაშინ ის დაბეჭდავდა "გამარჯობა" ხუთჯერ.
- მიუხედავად იმისა, რომ მარყუჟები: სანამ მარყუჟები MATLAB– ში მიიღებენ ფორმას: "while statement is true / do stuff / end". ეს მარყუჟი ნიშნავს "გააკეთე რამე", სანამ განცხადება მართალია. როგორც წესი, "საქმის კეთების" ნაწილს აქვს ნაწილი, რომელიც საბოლოოდ გახდის განცხადებას მცდარს. იმისათვის, რომ მარყუჟი დაემსგავსოს for for ზემოთ მოცემულ მარყუჟს, თქვენ უნდა აკრიფოთ "while i <= n / do stuff / end".
- ჩადგმული მარყუჟები: ჩადგმული მარყუჟებია, როდესაც მარყუჟი სხვა მარყუჟის შიგნით არის. ეს გამოიყურება დაახლოებით "for i = 1: 5 / for j = 1: 5 / საქმის გაკეთება / დასასრული / დასასრული". ეს გააკეთებს პერსონალს 5 -ჯერ j- ს, შემდეგ გაზრდის i- ს, გააკეთებს პერსონალს 5 -ჯერ j- ს, i- ს და ა.შ.
- ამ გაკვეთილის ნებისმიერ ნაწილზე, ან ზოგადად MATLAB– ზე მეტი ინფორმაციისთვის ეწვიეთ MATLAB დოკუმენტაციას

ნაბიჯი 2. გახსენით MATLAB
ფანჯარა ასე უნდა გამოიყურებოდეს:

ნაბიჯი 3. შექმენით ახალი ფუნქციური ფაილი
თქვენ არ გჭირდებათ ამ ნაბიჯის დასრულება, თუ თქვენ უბრალოდ ასახავთ ძირითად ფუნქციას, როგორიცაა y = sin (x). თუ ეს ასეა, გადადით მე –4 ნაბიჯზე. ფუნქციური ფაილის შესაქმნელად, უბრალოდ აირჩიეთ ახალი ფაილის მენიუდან, შემდეგ ჩამოსაშლელი მენიუდან აირჩიეთ ფუნქცია. თქვენ უნდა მიიღოთ ფანჯარა, რომელიც გამოიყურება შემდეგნაირად. ეს არის ფანჯარა, სადაც ჩაწერთ თქვენს ფუნქციებს.

ნაბიჯი 4. შექმენით თქვენი ფუნქციური ფაილი
წაშალეთ [გამომავალი არგები] ნაწილი და ნიშანი "=". ეს აუცილებელია მხოლოდ იმ შემთხვევაში, თუ გსურთ გამომავალი მნიშვნელობა, რომელიც არ არის აუცილებელი გრაფიკებისთვის. შეცვალეთ "უსათაურო" ნაწილი ისე, როგორც გსურთ რომ თქვენი ფუნქცია დაერქვას. ჩასვით ცვლადის სახელი "შეყვანის არგუმების" ნაცვლად. მე გამოვიყენებ "n" - ს, როგორც შემდგომ არგუმენტს აქედან. თქვენ გამოიყენებთ ამ ცვლადს, რათა უთხრათ პროგრამას რამდენი მონაცემის რაოდენობა გსურთ. თქვენი კოდი უნდა გამოიყურებოდეს დაახლოებით ასე: თქვენ შეგიძლიათ წაშალოთ ნაწილები % ნიშნების შემდეგ ან დატოვოთ ისინი, ეს თქვენზეა დამოკიდებული, რადგან ' %' - ის შემდგომ ყველაფერი ითვლება კომენტარად და კომპიუტერის მიერ იგნორირებული იქნება ფუნქცია შესრულებულია.

ნაბიჯი 5. შექმენით თქვენი მონაცემები
ეს ნაბიჯი შეიძლება მიღწეული იქნეს რამდენიმე გზით, იმისდა მიხედვით, თუ რა ტიპის მონაცემები გსურთ გრაფიკულად. თუ გსურთ შეადგინოთ მარტივი ფუნქცია, როგორიცაა y = sin (x), გამოიყენეთ მარტივი მეთოდი. თუ თქვენ გაქვთ მონაცემთა ნაკრები, რომელიც გამოსახულია მზარდი x მნიშვნელობის წინააღმდეგ, როგორიცაა (1, y1), (2, y2),… (n, yn), მაგრამ გსურთ გამოიყენოთ ცვლადი რაოდენობა, გამოიყენეთ ვექტორი მეთოდი. თუ გსურთ შექმნათ პუნქტების სია 3 ცვლადით 2 -ის ნაცვლად, მაშინ მატრიცის მეთოდი იქნება ყველაზე სასარგებლო.
- მარტივი მეთოდი: გადაწყვიტეთ x დიაპაზონი, რომლის გამოყენებაც გსურთ თქვენი დამოუკიდებელი ცვლადებისთვის და რამდენად გსურთ, რომ ის ყოველ ჯერზე გადადგას ნაბიჯი. მაგალითად, ">> x = 0: (pi/100): (2*pi);" დაადგენს x მნიშვნელობებს 0 -დან 2*Pi- მდე Pi/100 ინტერვალით. შუა ნაწილი არჩევითია და ნაგულისხმევი იქნება ინტერვალით 1, თუ ის გამოტოვებულია (ანუ x = 1:10 მიანიჭებს რიცხვებს 1, 2, 3,… 10 x- ს). ბრძანების ფანჯარაში ჩაწერეთ თქვენი ფუნქცია ბრძანების ხაზზე. ის გამოიყურება "" y = sin (x);"
- ვექტორული მეთოდი: შექმენით მარყუჟისათვის, რომ განათავსოთ მნიშვნელობები ვექტორში. ვექტორული დავალებები MATLAB- ში მიჰყვება ფორმას x (i) = 2, სადაც "i" არის ნებისმიერი რიცხვი, რომელიც აღემატება ნულს. თქვენ ასევე შეგიძლიათ მიუთითოთ ვექტორის ის ნაწილები, რომლებსაც უკვე აქვთ მნიშვნელობა, როგორიცაა x (3) = x (2) + x (1). იხილეთ მარყუჟების განყოფილება რჩევებისათვის მარყუჟების დასახმარებლად. გაითვალისწინეთ, n არის რიცხვი, რომელსაც გამოიყენებთ მონაცემთა წერტილების რაოდენობის დასადგენად. მაგალითი:
- მატრიცის მეთოდი: შექმენით ორი წყობილი მარყუჟი, რაც ნიშნავს ერთ მარყუჟს მეორეში. პირველი მარყუჟი უნდა აკონტროლებდეს თქვენს x მნიშვნელობებს, ხოლო მეორე მარყუჟი უნდა აკონტროლებდეს თქვენს y ღირებულებებს. მეორე მარყუჟის წინ ჩანართზე დაჭერა დაგეხმარებათ თვალყური ადევნოთ რომელი მარყუჟი რომელი წერტილია აქტიური. ჩაწერეთ თქვენი განტოლება მეორე მარყუჟის შიგნით, რომელიც იქნება z მნიშვნელობის მნიშვნელობები. მატრიცის დავალებები მიჰყვება ფორმას x (i, j) = 4, სადაც "i" და "j" არის ნებისმიერი რიცხვი ნულზე მეტი. გაითვალისწინეთ, n არის რიცხვი, რომელსაც გამოიყენებთ მონაცემთა წერტილების რაოდენობის დასადგენად. მაგალითი:

ნაბიჯი 6. ახლა შექმენით თქვენი გრაფიკი
-
მარტივი და ვექტორული მეთოდები: ჩაწერეთ ნაკვეთი (x) თქვენი მარყუჟის შემდეგ, თუ თქვენ იყენებთ ვექტორულ მეთოდს. თუ თქვენ იყენებთ მარტივ მეთოდს, აკრიფეთ ნაკვეთი (x, y) და დააწკაპუნეთ enter, შემდეგ გამოტოვეთ ნაბიჯი 8. ნაკვეთის ფუნქციის ზოგადი ფორმაა ნაკვეთი (x, y), სადაც x და y არის რიცხვების სია. ნაკვეთის აკრეფა (z) ადგენს z- ის მნიშვნელობებს 1, 2, 3, 4, 5 და ა.შ. სიის წინააღმდეგ. თქვენ შეგიძლიათ აირჩიოთ წერტილების ფერი, გამოყენებული ხაზის ტიპი და გამოყენებული წერტილების ფორმა სტრიქონის დამატება ნაკვეთის არგუმენტების შემდეგ. ეს რაღაც ნაკვეთს წააგავს (x, y, 'r-p'). ამ შემთხვევაში, 'r' გახდის ხაზს წითელს, '-' გახდის სწორ ხაზს წერტილებს შორის, ხოლო 'p' წერტილებს ვარსკვლავებად გამოაჩენს. ფორმატირება უნდა დაერთოს აპოსტროფებს.
- მატრიქსის მეთოდი: ჩაწერეთ mesh (x) მარყუჟების ჩასადების შემდეგ. დარწმუნდით, რომ ქსელის ან ნაკვეთის განცხადებების შემდეგ არ დაამატებთ ნახევრად მსხვილ ნაწლავს.

ნაბიჯი 7. დარწმუნდით, რომ თქვენი ფუნქციის ფაილის საბოლოო ხაზი არის "დასასრული" და შეინახეთ ფაილი
გამოტოვეთ ეს ნაბიჯი, თუ თქვენ იყენებთ მარტივ მეთოდს. ქვემოთ მოცემულია ვექტორული და მატრიცული მეთოდების საბოლოო კოდის მაგალითები.
- ვექტორული მეთოდი:
- მატრიცის მეთოდი:

ნაბიჯი 8. შეასრულეთ ფუნქცია
ეს ხდება ბრძანების ფანჯარაში სახელის (n) აკრეფით, სადაც "სახელი" არის თქვენი ფუნქციის სახელი და "n" არის თქვენთვის სასურველი პუნქტების რაოდენობა. მაგალითი: ">> FibGraph (8)".

ნაბიჯი 9. ნახეთ შედეგები
ფანჯარა უნდა გაიხსნას თქვენი გრაფიკით.
- ვექტორული მეთოდი:
- მატრიცის მეთოდი: