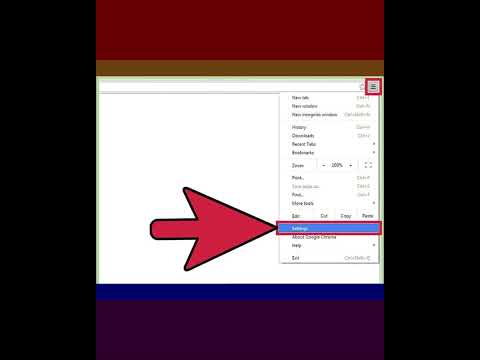ზოგჯერ, თქვენი ხაზები ოდნავ ნათელია, როდესაც თქვენ ქმნით საკუთარ ნამუშევრებს ან როდესაც ინტერნეტში პოულობთ რამოდენიმეს, რომლის გამოყენებაც გსურთ. ეს სტატია გაჩვენებთ როგორ გახადოთ ისინი უფრო სქელი და შავი, რათა გააუმჯობესოთ თქვენი ნამუშევრების სახე.
ნაბიჯები
მეთოდი 1 -დან 4 -დან: მიკვლევა ხაზებზე

ნაბიჯი 1. გამოყავით თქვენი ხაზოვანი ხელოვნება ფონიდან, თუ ეს ყველაფერი ერთი ფენაა:
- შეცვალეთ რეჟიმი "ნაცრისფერი მასშტაბით".
- გადადით "არხების" პალიტრაზე.
- აირჩიეთ "არხის ჩატვირთვა", როგორც შერჩევა. ეს შეარჩევს ფონს.
- გადადით "ფენების" პალიტრაზე.
- დააჭირეთ ღილაკს "წაშლა", რომ მოიცილოთ ფონი.
- დააჭირეთ Ctrl+D ფონის გაუქმებას.
- შეცვალეთ რეჟიმი "RGB ფერი".
- დაამატეთ "მყარი ფერის" კორექტირების ფენა.

ნაბიჯი 2. გამოიყენეთ "არხის" პალიტრა, რათა კვლავ გააკეთოთ არჩევანი

ნაბიჯი 3. გადაატრიალეთ შერჩევა
ეს ძალიან მნიშვნელოვანია. ნაცვლად იმისა, რომ წაშალოთ ფონი, თქვენ წინა პლანზე 'ხატავთ'.

ნაბიჯი 4. გადადით აირჩიეთ >> შეცვლა >> გააფართოვეთ და გააფართოვეთ თქვენი არჩევანი
რამდენად რთული იქნება დიზაინი, განსაზღვრავს რამდენად გააფართოვებთ მას. დაიწყეთ 1 პიქსელით.

ნაბიჯი 5. გადადით რედაქტირებაზე >> შეავსეთ და შეავსეთ შერჩევა შავი
თუ თქვენი სურათი სრულად ივსება, მაშინ ძალიან შორს წახვედით.
დარწმუნდით, რომ არ აირჩიეთ "შეინარჩუნეთ გამჭვირვალობა"
მეთოდი 2 დან 4: გამოიყენეთ მინიმალური ფილტრი

ნაბიჯი 1. არ გააკეთოთ არჩევანი
ფილტრი არ იმუშავებს შერჩევით.

ნაბიჯი 2. გადადით ფილტრზე >> სხვა >> მინიმალური

ნაბიჯი 3. შეცვალეთ რიცხვი უფრო მაღალ რიცხვზე
ოთხი ან ხუთი კარგი ადგილია დასაწყებად.

ნაბიჯი 4. შეცვალეთ საჭიროებისამებრ

ნაბიჯი 5. გაასუფთავეთ ნებისმიერი დამატებითი ნიშანი
მეთოდი 3 დან 4: ფენის რეჟიმის გამოყენება

ნაბიჯი 1. გამოყავით თქვენი ხაზები ფონიდან
- შეცვალეთ რეჟიმი "ნაცრისფერი მასშტაბით".
- გადადით "არხების" პალიტრაზე.
- აირჩიეთ "არხის ჩატვირთვა", როგორც შერჩევა. ეს შეარჩევს ფონს.
- გადადით "ფენების" პალიტრაზე.
- დააჭირეთ ღილაკს "წაშლა", რომ მოიცილოთ ფონი.
- დააჭირეთ Ctrl+D ფონის გაუქმებას.
- შეცვალეთ რეჟიმი "RGB ფერი".
- დაამატეთ "მყარი ფერის" კორექტირების ფენა.

ნაბიჯი 2. გაიმეორეთ ხაზები

ნაბიჯი 3. შეცვალეთ შერწყმის რეჟიმი "გამრავლება
”დარწმუნდით, რომ თქვენ ხართ ზედა ფენაზე.

ნაბიჯი 4. შერწყმა ქვემოთ

ნაბიჯი 5. გაიმეორეთ საჭიროებისამებრ
გაითვალისწინეთ, რომ ქაღალდზე ნებისმიერი ლაქა ან ნიშანი გაძლიერდება ამ პროცესით

ნაბიჯი 6. წაშალეთ ყველაფერი, რაც არ გსურთ თქვენს საბოლოო სურათზე
თეთრი ფონის ქონა დაგეხმარებათ იპოვოთ ყველაფერი, რისი მოშორებაც გსურთ.
დარწმუნდით, რომ გაქვთ მყარი ფუნჯი. ეს დაგეხმარებათ მოიცილოთ ნებისმიერი ნიშანი, რომელიც არ გსურთ
მეთოდი 4 დან 4: დონეების მორგების ფენის გამოყენება

ნაბიჯი 1. აირჩიეთ ხაზები, რომლებიც გამოყოფილია ფონიდან
უმარტივესი გზაა გამოიყენოთ "არხების" პალიტრა და მიიღოთ თქვენი არჩევანი იქიდან.

ნაბიჯი 2. დაუბრუნდით ხაზის ხელოვნების ფენას და შემდეგ დაამატეთ "Levels Adjustment" ფენა

ნაბიჯი 3. გადაიტანეთ შავი სლაიდერი (შავი სამკუთხედი მარცხნივ) მარჯვნივ
ეს გახდება თქვენი შავი ფერის დაბნელება.

ნაბიჯი 4. საჭიროების შემთხვევაში გაიმეორეთ
ვიდეო - ამ სერვისის გამოყენებით, ზოგიერთი ინფორმაცია შეიძლება გაზიარდეს YouTube- თან

Რჩევები
- თუ გსურთ ხაზი უფრო თხელი გახადოთ, შეგიძლიათ გამოიყენოთ "მაქსიმალური" ვარიანტი, ნაცვლად "მინიმალური".
- თუ ამას რამდენჯერმე გააკეთებთ, დაზოგეთ ბევრი დრო და გახადეთ ის Photoshop ქმედება.
- ერთი მეთოდი შეიძლება მოქმედებდეს მეორეზე, თქვენი სურათის სირთულის მიხედვით.