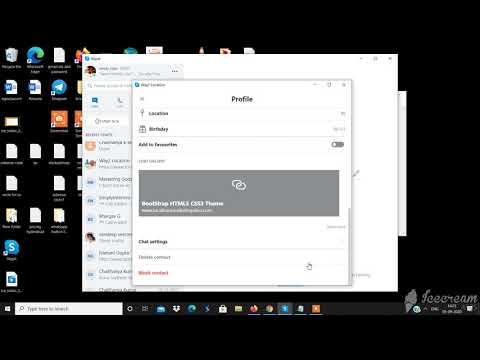ასე რომ თქვენ არ ხართ სრულიად კომფორტულად იმის შესახებ, თუ როგორ გამოიყურება თქვენი სახე კამერაზე? Photoshop არის მარტივი გზა ნებისმიერი ხარვეზის გამოსასწორებლად და თქვენი ფოტო ბევრად უკეთესად გამოიყურება. ეს wikiHow გასწავლით თუ როგორ უნდა გახადოთ ვინმეს სახე უკეთესად Photoshop– ის გამოყენებით.
ნაბიჯები
მე –3 ნაწილი 1: დაწყება

ნაბიჯი 1. იყიდეთ ან ჩამოტვირთეთ Photoshop
შეგიძლიათ ჩამოტვირთოთ https://www.adobe.com/products/photoshop.html. Photoshop მოითხოვს ხელმოწერას $ 20 თვეში ინდივიდუალური ლიცენზიისათვის. ხელმისაწვდომია უფასო საცდელი პერიოდი. თქვენ ასევე შეგიძლიათ შეიძინოთ Photoshop Elements ერთჯერადი გადასახადი $ 99. Photoshop Elements უფრო იაფია, მაგრამ არ აქვს იმდენი ფუნქცია, როგორც სრული Photoshop.
გარდა ამისა, შეგიძლიათ ჩამოტვირთოთ და დააინსტალიროთ GIMP. GIMP არის ღია კოდის გამოსახულების რედაქტორი, რომელიც ჰგავს Photoshop- ს. მისი ჩამოტვირთვა სრულიად უფასოა

ნაბიჯი 2. გახსენით Photoshop
Photoshop- ს აქვს ლურჯი ხატი, რომელიც ამბობს "Ps" შუაში. დააწკაპუნეთ Photoshop– ის ხატულაზე Windows Start მენიუში, ან პროგრამების საქაღალდეში Mac– ზე Photoshop– ის გასახსნელად.

ნაბიჯი 3. გახსენით სურათი Photoshop– ში
გამოიყენეთ შემდეგი ნაბიჯები სურათის გასახსნელად Photoshop– ში:
- დააწკაპუნეთ ფაილი.
- დააწკაპუნეთ გახსნა.
- შეარჩიეთ სურათი, რომლის რედაქტირება გსურთ.
- დააწკაპუნეთ გახსნა.

ნაბიჯი 4. შეინახეთ თქვენი სურათის ასლი
Photoshop– ში სურათის რედაქტირებისას, კარგი იდეაა შეინახოთ ორიგინალური დაუმუშავებელი სურათის ასლი. ამ გზით, თუ არეულობთ, შეგიძლიათ ჩატვირთოთ ორიგინალური სურათი. გამოიყენეთ შემდეგი ნაბიჯები თქვენი სურათის შესანახად:
- დააწკაპუნეთ ფაილი
- დააწკაპუნეთ Შეინახე როგორც.
- შეიყვანეთ სურათის ახალი სახელი "ფაილის სახელი" გვერდით.
- დააწკაპუნეთ Შენახვა.

ნაბიჯი 5. გაიმეორეთ ფონის ფენა
ეს ინახავს სურათის ასლს Photoshop ფაილში. თუ თქვენ აურიეთ სურათი, შეგიძლიათ დააწკაპუნოთ ფენაზე, რომელიც არეული გაქვთ ფენების პანელში მარჯვნივ. თუ ფენის პანელი არ არის ნაჩვენები, დააწკაპუნეთ ფანჯარა მენიუს ზოლში და დააწკაპუნეთ ფენები რა შემდეგ დააწკაპუნეთ ხატულაზე, რომელიც წააგავს ნაგვის ყუთს ფენების პანელის ქვემოთ ფენის წასაშლელად. გამოიყენეთ შემდეგი ნაბიჯები თქვენი ფენის დუბლიკატისთვის.
- აირჩიეთ ფენის ფენა ფენების პანელში მარჯვნივ.
- დააწკაპუნეთ ფენები მენიუს ზოლში ზედა.
- დააწკაპუნეთ '' დუბლიკატი ფენაზე.
3 ნაწილი 2: სახის მახასიათებლების გაძლიერება

ნაბიჯი 1. გაათანაბრეთ თქვენი კანის ტონი
რასაც თქვენ ცდილობთ აქ მოიცილოთ ბრწყინვალება და სიწითლე. ამის უმარტივესი გზაა ავტომატური ფუნქციების გამოყენება. არსებობს სამი ავტომატურად სწორი ფუნქცია. სცადეთ სამივე მათგანი ან მათი კომბინაცია, რომ ნახოთ რომელი გამოიყურება საუკეთესოდ. თუ არცერთი მათგანი არ გამოიყურება კარგად, შეგიძლიათ სცადოთ სხვა ფერის კორექტირების ინსტრუმენტები. Დაჭერა " Ctrl + ზ"კომპიუტერზე ან" ბრძანება + ზ"Mac- ზე გააუქმეთ ნებისმიერი მომართვა, რომელიც არ მოგწონთ. გამოიყენეთ შემდეგი ნაბიჯები სურათის ავტომატურად შესასწორებლად.
- დააწკაპუნეთ გამოსახულება მენიუს ზოლში ზედა.
- დააწკაპუნეთ ავტო ტონი, ავტომატური კონტრასტი, ან ავტო ფერი.
- დააწკაპუნეთ შესწორებები თუ არცერთი ავტომატური სწორი ვარიანტი არ გამოიყურება კარგად.
- დააწკაპუნეთ ელფერი/გაჯერება, ფერის ბალანსი, ან სიკაშკაშე/კონტრასტი.
- გამოიყენეთ სლაიდერი, რომ ხელით შეცვალოთ გამოსახულების ფერები.

ნაბიჯი 2. გამოიყენეთ Clone Stamp ინსტრუმენტი, რომ მოიშოროთ მუწუკები და ნაკლოვანებები
Clone Stamp ინსტრუმენტს აქვს ხატი, რომელიც წააგავს რეზინის ბეჭედს. დააწკაპუნეთ მარცხნივ ინსტრუმენტთა პანელზე. გამოიყენეთ შემდეგი ნაბიჯები დეფექტების მოსაშორებლად Clone Stamp ინსტრუმენტთან ერთად.
- დააწკაპუნეთ Clone Stamp ინსტრუმენტზე მარცხენა პანელში.
- Დაჭერა " ["ან" ]"ინსტრუმენტის კურსორის ზომის შესაცვლელად. ის უნდა იყოს საკმარისად დიდი, რომ დაფაროს მუწუკები ან ნაკლი.
- გამართავს " ალტ"ან" Პარამეტრები"Mac- ზე და დააწკაპუნეთ დეფექტის გვერდით, რომ შეაგროვოთ დეფექტის მიმდებარე ტერიტორიის ფერი და ტექსტურა.
- დააწკაპუნეთ ნაკლოვანებაზე, რომ ნიმუშიანი ტექსტურა შეაკრათ ნაკელს.

ნაბიჯი 3. გამოიყენეთ Clone Stamp ინსტრუმენტი მოშორებული თმის მოსაშორებლად
თუ სახეზე არის მაწანწალა თმები, გამოიყენეთ იგივე ნაბიჯები მათ მოსაშორებლად. თუ ისინი წამწამებზე ან წარბებზეა, მათი მოშორება ძალიან სახიფათოა, ასე რომ უბრალოდ დატოვეთ იქ- არავინ შეამჩნევს.
თუ თქვენ გჭირდებათ რამოდენიმე დაწკაპუნება, რათა თავიდან აიცილოთ ნაკლი კლონის ბეჭდის ინსტრუმენტის გამოყენებით, დარწმუნდით, რომ დაიჭირეთ " ალტ"ან" Პარამეტრები"და დააწკაპუნეთ იმ ადგილის გვერდით, რომლის ამოღებაც გსურთ ყოველი დაწკაპუნების წინ. ეს შეინარჩუნებს ფერს და ტექსტურას თანმიმდევრულ და თავიდან აიცილებს არაბუნებრივი განმეორებითი შაბლონებს.

ნაბიჯი 4. გამოიყენეთ Clone Stamp ინსტრუმენტი წარბის ზედმეტი თმის მოსაშორებლად
თუ თვალის ირგვლივ არის წარბის ზედმეტი თმა, შეგიძლიათ ამოიღოთ კლონის ბეჭდის ინსტრუმენტი.

ნაბიჯი 5. გამოიყენეთ სწრაფი შერჩევის ინსტრუმენტი ლოყების, შუბლისა და ცხვირის წინ შესარჩევად
გამოიყენეთ შემდეგი ნაბიჯები სახის წინ მიმავალი ადგილების შესარჩევად შეეცადეთ თავიდან აიცილოთ თვალების, ნესტოების და ტუჩების შერჩევა:
- დააწკაპუნეთ და გამართეთ ხატი, რომელიც ჯადოსნურ ჯოხს წააგავს ინსტრუმენტთა პანელში მარჯვნივ.
- დააწკაპუნეთ სწრაფი შერჩევის ინსტრუმენტზე. მას აქვს ხატი, რომელიც წააგავს ფუნჯს, რომელიც ხატავს ტერიტორიას წერტილოვანი ხაზით.
- დააწკაპუნეთ ⏷ ხატის გვერდით, რომელიც წააგავს შავ წრეს ზედა მარცხენა კუთხეში.
- გადაიტანეთ სლაიდერი "სიმტკიცის" ქვემოთ 50 - 75%-მდე.
- Დაჭერა " ["ან" ]"ინსტრუმენტის კურსორის ზომის შესაცვლელად.
- დააწკაპუნეთ და გადაიტანეთ შუბლზე, ლოყებზე და ცხვირის თავზე.
-
თუ სწრაფი შერჩევის ინსტრუმენტი ძალიან ბევრს ირჩევს, დააწკაპუნეთ ხატზე, რომელიც წააგავს სწრაფი შერჩევის ინსტრუმენტს მინუს (-) ნიშნით ზედა მარცხენა კუთხეში. შემდეგ დააწკაპუნეთ და გადაიტანეთ იმ სფეროებზე, რომელთა ამოღებაც გსურთ შერჩევიდან. საჭიროების შემთხვევაში შეცვალეთ ფუნჯის ზომა.
თუ სწრაფი შერჩევა არ ირჩევს სწორ სურათს, შეგიძლიათ გამოიყენოთ lasso ინსტრუმენტი იმ ადგილების დასადგენად, რომელთა არჩევაც გსურთ

ნაბიჯი 6. გამოიყენეთ გაუსის დაბინდვის ფილტრი
თქვენ არ გსურთ გამოიყენოთ ძალიან ბევრი. საკმარისია იმისათვის, რომ კანის შერჩევა გლუვი იყოს. გამოიყენეთ შემდეგი ნაბიჯები გაუსის გაბუნდოვნების დასაყენებლად.
- დააწკაპუნეთ ფილტრი მენიუს ზოლში ზედა.
- დააწკაპუნეთ დაბინდვა.
- დააწკაპუნეთ გუასიანის დაბინდვა.
- დარწმუნდით, რომ "გადახედვა" შემოწმებულია.
- დააწკაპუნეთ "-"გასადიდებლად სანამ არ დაინახავთ მთელ სახეს გადახედვის ფანჯარაში.
- გადაათრიეთ სლაიდერი ბოლოში მარჯვნივ, რათა გამოიყენოთ მცირე რაოდენობით გაუსული დაბინდვა.
- დააწკაპუნეთ Კარგი.

ნაბიჯი 7. გამოიყენეთ სწრაფი შერჩევის ინსტრუმენტი, რომ შეარჩიოთ თვალის თეთრი
თუ რამე არჩეულია, დააჭირეთ " Ctrl+ დ"ან" ბრძანება + დ"შერჩევის გასასუფთავებლად. დააწკაპუნეთ ინსტრუმენტთა პანელზე სწრაფი შერჩევის ინსტრუმენტზე მარცხნივ და დააწკაპუნეთ და გადაიტანეთ თვალის თეთრზე მათ ასარჩევად.
თუ თქვენ შემთხვევით შეარჩიეთ ირისები, ქუთუთოები ან წამწამები, დააწკაპუნეთ ხატზე, რომელიც წააგავს სწრაფი შერჩევის ინსტრუმენტს მინუს ნიშნით (-) ზედა მარცხენა კუთხეში და დააწკაპუნეთ და გადაიტანეთ იმ სფეროებზე, რომელთა ამოღებაც გსურთ თქვენი შერჩევიდან

ნაბიჯი 8. გამოიყენეთ სიკაშკაშე და კონტრასტი თვალების გასანათებლად
თქვენ შეგიძლიათ გამოიყენოთ სიკაშკაშე და კონტრასტი თვალებისა და კბილების გასანათებლად. ფრთხილად იყავით, რომ არ გაანათოთ ისინი ძალიან, წინააღმდეგ შემთხვევაში ისინი ხელოვნურად გამოიყურებიან. გამოიყენეთ შემდეგი ნაბიჯები, რათა გამოიყენოთ სიკაშკაშე და კონტრასტი თვალში.
- დააწკაპუნეთ გამოსახულება მენიუს ზოლში ზედა.
- დააწკაპუნეთ შესწორებები.
- დააწკაპუნეთ სიკაშკაშე/კონტრასტი.
- გადაიტანეთ სლაიდერის ზოლი ქვემოთ სიკაშკაშე მარჯვნივ თვალების გასანათებლად.

ნაბიჯი 9. გამოიყენეთ Dodge ინსტრუმენტი ირისის ფერის გასანათებლად
Dodge ინსტრუმენტი არის ფუნჯი, რომელიც ანათებს ობიექტებს, რომლებზეც დააწკაპუნებთ. მას აქვს ხატი, რომელიც წააგავს გამადიდებელ შუშას შავი ლენზით. დააწკაპუნეთ dodge ინსტრუმენტზე ინსტრუმენტთა პანელში მარცხნივ. შემდეგ დააჭირეთ " ["ან" ]"ფუნჯის ზომის შესაცვლელად. შემდეგ დააწკაპუნეთ ირისზე რამდენჯერმე ირისის ფერის გასანათებლად. შეეცადეთ შეინარჩუნოთ სიკაშკაშე და ფერი თანმიმდევრულად მთელ ირისში.
- თუ თქვენ ვერ ხედავთ Dodge ინსტრუმენტს ინსტრუმენტთა პანელში, დააწკაპუნეთ და დაიჭირეთ ხატი, რომელიც წააგავს ხელის ჩახშობას (დამწვრობის ინსტრუმენტი) მეტი ინსტრუმენტების საჩვენებლად.
- თუ კამერას აქვს თვალებიდან წითელი თვალები, შეგიძლიათ გამოიყენოთ წითელი თვალის ინსტრუმენტი წითელი თვალების მოსაშორებლად.
- თქვენ ასევე შეგიძლიათ შეცვალოთ თვალის ფერი Photoshop– ში.

ნაბიჯი 10. გამოიყენეთ დამწვრობის ინსტრუმენტი, რომ დააბნელოთ მოსწავლე და დაახვიოთ ირისის ირგვლივ
დამწვრობის ინსტრუმენტს აქვს ხატი, რომელიც წააგავს ხელს, რომელიც აკეთებს ჩამკეტ ჟესტს. Burn ინსტრუმენტის შესარჩევად დააწკაპუნეთ და გამართეთ Dodge ინსტრუმენტის ხატი ინსტრუმენტთა პანელში მარცხნივ. შემდეგ დააწკაპუნეთ Burn tool ხატულაზე. Დაჭერა " ["ან" ]"ჯაგრისის ზომის შესაცვლელად. რამდენჯერმე დააწკაპუნეთ მოსწავლეებზე მის გასანათებლად. შემდეგ შეამცირეთ ფუნჯის ზომა და ფრთხილად მიაკარით ირისის ირგვლივ, რათა შეიქმნას მუქი ხაზი ირისის გარშემო.

ნაბიჯი 11. გამოიყენეთ Quick Select ინსტრუმენტი კბილების ასარჩევად
გამოიყენეთ იგივე ტექნიკა, რომელსაც იყენებდით თვალების შესარჩევად კბილების შესარჩევად.

ნაბიჯი 12. გამოიყენეთ სიკაშკაშე და კონტრასტი კბილების გასანათებლად
მას შემდეგ რაც შეარჩიეთ კბილები სწრაფი შერჩევის ინსტრუმენტის გამოყენებით, დააწკაპუნეთ შესწორებები ქვეშ გამოსახულება მენიუ ზედა ნაწილში. შემდეგ დააწკაპუნეთ კონტრასტი/სიკაშკაშე რა გადაათრიეთ სლაიდერის ზოლი "Brightness" ქვემოთ მარჯვნივ ოდნავ კბილების გასანათებლად. ფრთხილად იყავით, რომ არ გაანათოთ ისინი ძალიან, რადგან ამან შეიძლება ხელოვნურად გამოიყურებოდეს.
გარდა ამისა, თქვენ შეგიძლიათ გამოიყენოთ Dodge ინსტრუმენტი კბილების გასანათებლად
ნაწილი 3 3 -დან: თქვენი სურათის ექსპორტი

ნაბიჯი 1. დააწკაპუნეთ ფაილზე
თუ გსურთ თქვენი ფოტო გაუზიაროთ სხვა ადამიანებს, თქვენ უნდა გაიტანოთ იგი ჩვეულებრივ გამოყენებულ სურათის ფორმატში. როდესაც მზად იქნებით თქვენი სურათის ექსპორტირებისთვის, დააწკაპუნეთ "ფაილი" მენიუს ზედა ნაწილში.

ნაბიჯი 2. დააწკაპუნეთ შენახვა როგორც
ეს ხსნის შენახვის ფანჯარას, რომელიც საშუალებას გაძლევთ დაასახელოთ და შეინახოთ თქვენი სურათი.

ნაბიჯი 3. გამოიყენეთ ჩამოსაშლელი მენიუ "ფორმატის" გვერდით სურათის ფორმატის შესარჩევად
სურათის ყველაზე გავრცელებული ფორმატი არის "JPEG". თქვენ შეგიძლიათ გაუზიაროთ JPEG სურათები სოციალურ მედიას, ტექსტურ შეტყობინებებს, ელექტრონულ წერილებს და სხვა. სხვა გავრცელებული ფაილის ფორმატებია "GIF" და "PNG".

ნაბიჯი 4. დააწკაპუნეთ შენახვაზე
ეს ინახავს სურათს თქვენს მიერ არჩეული სურათის ფორმატში.