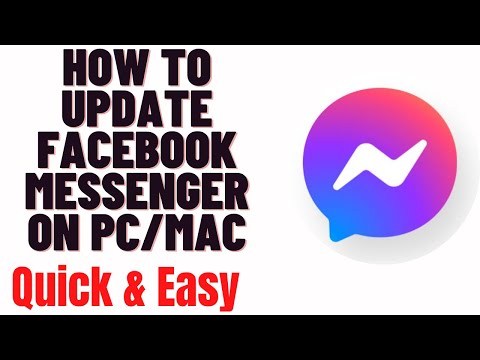დროდადრო, თქვენ შეიძლება გადასცეთ თქვენი პირადი USB ფლეშ დრაივები მეგობრებს და ოჯახს, ავიწყდებათ, რომ თქვენ გაქვთ კონფიდენციალური ფაილები შენახული მათში. როდესაც ეს მოხდება, თქვენ თავს იხსნით თქვენი მონაცემების მოპარვის რისკზე. SanDisk SecureAccess– ით შეგიძლიათ გქონდეთ სიმშვიდე, იცოდეთ რომ თქვენი ფაილები დაცული და დაცულია. პროგრამა ქმნის პაროლით დაცულ საქაღალდეს თქვენი SanDisk USB ფლეშ დრაივის შიგნით, სადაც შეგიძლიათ შეინახოთ ყველა თქვენი პირადი და კონფიდენციალური ფაილი. თქვენ შეგიძლიათ გაუზიაროთ თქვენი USB ფლეშ დრაივები ვინმეს თქვენი მგრძნობიარე მონაცემების რისკის გარეშე.
ნაბიჯები
ნაწილი 1 მეოთხედან: მიიღეთ უსაფრთხო წვდომა USB დისკზე

ნაბიჯი 1. შეაერთეთ USB ფლეშ დრაივი თქვენს კომპიუტერს
შეაერთეთ SanDisk USB ფლეშ დრაივი თქვენს კომპიუტერში ნებისმიერი ხელმისაწვდომი USB პორტის საშუალებით.

ნაბიჯი 2. ჩამოტვირთეთ SecureAccess
მიიღეთ კონფიგურაციის ფაილი

ნაბიჯი 3. გადაიტანეთ SecureAccess USB დისკზე
დააკოპირეთ ან გადაიტანეთ კონფიგურაციის ფაილი პირდაპირ თქვენს SanDisk USB ფლეშ დრაივში. ფაილის სახელია "SanDiskSecureAccessV2_win.exe".
ნაწილი 2 მეოთხედან: სარდაფის დაყენება

ნაბიჯი 1. დააინსტალირეთ SecureAccess
გახსენით თქვენი USB დრაივი და ორჯერ დააწკაპუნეთ კონფიგურაციის ფაილზე, რომ დააინსტალიროთ.

ნაბიჯი 2. შექმენით პაროლი
ინსტალაციის შემდეგ, თქვენ მოგეთხოვებათ შექმნათ თქვენი პაროლი დაცული საქაღალდისთვის, სახელწოდებით სარდაფი. შეიყვანეთ თქვენი პაროლი. ყურადღება მიაქციეთ "პაროლის რეკომენდაციები" პუნქტში მონიშნულ ყუთებს, რომლებიც დაგეხმარებათ ძლიერი პაროლის შექმნაში. პაროლის სიძლიერე ასევე ნაჩვენებია თქვენი ინფორმაციისთვის.
გასაგრძელებლად დააჭირეთ ღილაკს "OK"

ნაბიჯი 3. იცოდეთ როგორ დავიცვათ ფაილები
სანამ პროგრამის გამოყენებას დაიწყებთ, ნაჩვენები იქნება თქვენი ფაილების დაცვის 4 გზა. ეს არის სხვადასხვა გზა, რომლითაც შეგიძლიათ დაამატოთ ფაილები თქვენს სარდაფში. წაიკითხეთ და გაიგეთ ეს.
მიმართეთ მე –3 ნაწილს უფრო დეტალურად და შემდეგ დააჭირეთ ღილაკს „შემდეგი“

ნაბიჯი 4. იხილეთ ჩემი სარდაფი
თქვენი სარდაფის დაყენების შემდეგ თქვენ გადაგიყვანთ პროგრამის მთავარ ეკრანზე. სარდაფის საქაღალდე მდებარეობს ეკრანის ზედა ნახევარში, ხოლო ქვედა ნახევარი არის თქვენი კომპიუტერის ფაილების დირექტორია. თქვენი სარდაფი ახლა მზად არის.
ნაწილი 3 მეოთხედან: ფაილების დამატება სარდაფში

ნაბიჯი 1. აირჩიეთ ფაილები
გამოიყენეთ თქვენი კომპიუტერის ფაილების დირექტორია იმ ფაილების შესარჩევად, რომელთა გადაწერა ან სარდაფში გადატანა გსურთ.

ნაბიჯი 2. დაამატეთ ფაილები
დააკოპირეთ ან გადაიტანეთ ფაილები სარდაფში შემდეგი გზების გამოყენებით:
- Გადმოათრიე და ჩააგდე. შეარჩიეთ ფაილები თქვენი კომპიუტერიდან და გადაიტანეთ და ჩააგდეთ ისინი სარდაფში. ფაილები გადაწერილი იქნება სარდაფში.
- დააკოპირეთ და ჩასვით. შეარჩიეთ ფაილები თქვენი კომპიუტერიდან და დააჭირეთ კლავიატურაზე CTRL + C. ფაილები დაკოპირდება თქვენს ბუფერში. გადადით სარდაფში და დააჭირეთ კლავიატურაზე CTRL + V, რომ დააკოპიროთ გადაწერილი ფაილები სარდაფში.
- Დაამატე ფაილები. დააწკაპუნეთ ღილაკზე საქაღალდის ხატთან ერთად ისარი, რომელიც შედის შიგნით სათაურის პანელიდან. ეს არის ბრძანება "ფაილების დამატება". ფანჯარა გაიხსნება თქვენი ფაილების დირექტორიით. ნავიგაცია საქაღალდეებში და აირჩიეთ ფაილები, რომელთა დამატება გსურთ სარდაფში.

ნაბიჯი 3. შექმენით თქვენი მონაცემების სარეზერვო ასლები
თქვენ ასევე შეგიძლიათ გამოიყენოთ პროგრამა თქვენი მონაცემების სარეზერვო ასლის შიგნით. დააჭირეთ ღილაკს "ინსტრუმენტები" მენიუს ზოლიდან და აირჩიეთ "მონაცემთა სარეზერვო ასლი". დააწკაპუნეთ ღილაკზე „სარეზერვო ასლი ახლავე“დასადასტურებლად. შეიქმნება თქვენი სარდაფის მონაცემების სარეზერვო ასლი.
თქვენ შეგიძლიათ გქონდეთ მხოლოდ ერთი სარეზერვო ფაილი ერთდროულად
ნაწილი 4 მეოთხედან: სარდაფის ჩაკეტვა და განბლოკვა

ნაბიჯი 1. გასვლა
როდესაც თქვენ დაასრულებთ ფაილების დამატებას სარდაფში, თქვენ უნდა გამოხვიდეთ სარდაფის დაცვის მიზნით. დააწკაპუნეთ ღილაკზე "გასვლა" სათაურზე.

ნაბიჯი 2. გამოდით პროგრამიდან
დააწკაპუნეთ წითელ "X" ღილაკზე ზედა მარჯვენა კუთხეში პროგრამის დახურვისა და გასასვლელად.

ნაბიჯი 3. გაუშვით SecureAccess
როდესაც გსურთ დაბრუნდეთ თქვენს სარდაფში თქვენს ფაილებზე წვდომისთვის, ორჯერ დააწკაპუნეთ SecureAccess ფაილზე USB დისკის შიგნით. დაიწყება SecureAccess.

ნაბიჯი 4. შედით სისტემაში
ვინაიდან სარდაფი დაცულია პაროლით, ჯერ უნდა შეხვიდეთ სისტემაში. შეიყვანეთ თქვენი პაროლი და დააჭირეთ ღილაკს "შესვლა".

ნაბიჯი 5. იხილეთ ჩემი სარდაფი
თქვენ კვლავ გადაგიყვანთ პროგრამის მთავარ ეკრანზე. ახლა თქვენ შეგიძლიათ მართოთ თქვენი ფაილები.