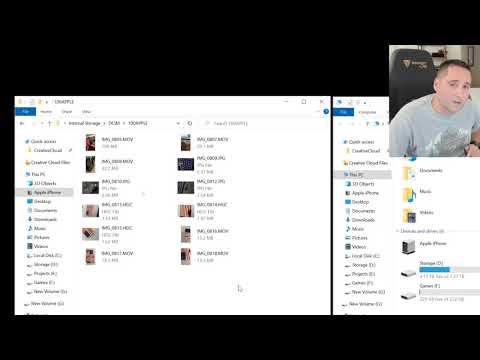ეს wikiHow გასწავლით თუ როგორ უნდა დააკოპიროთ სურათები თქვენი კომპიუტერიდან თქვენს USB ფლეშ დისკზე.
ნაბიჯები
მეთოდი 2 დან 2: Mac– ზე

ნაბიჯი 1. შეაერთეთ თქვენი ფლეშ დრაივი თქვენს Mac- ში
თქვენს კომპიუტერს დიდი ალბათობით აქვს მართკუთხა ხვრელები, სახელწოდებით USB პორტები, გარსაცმის გვერდებზე (ლეპტოპებისთვის) ან მონიტორის უკან, კლავიატურის მხარეს, ან დესკტოპის პროცესორზე. თქვენ ჩადეთ თქვენი ფლეშ დრაივი USB პორტში.
- USB პორტებს აქვთ პლასტმასის ნაჭერი მათი სლოტების თავზე; თქვენ ასევე შეამჩნევთ, რომ თქვენი ფლეშ დრაივის USB ბოლოს აქვს პლასტიკური სეგმენტი. თქვენ უნდა ჩადოთ დრაივი თქვენი კომპიუტერის USB პორტში, რომლის ბოლოში არის ფლეშ დრაივის პლასტიკური ნაწილი.
- თუ თქვენი ფლეშ დრაივი არ ჯდება თქვენი კომპიუტერის USB პორტში, გადააბრუნეთ იგი.
- სამწუხაროდ, ზოგიერთ Mac– ს არ აქვს USB პორტი.

ნაბიჯი 2. გახსენით Finder
ეს აპლიკაცია არის ლურჯი სახის ხატი თქვენი Mac- ის დოკში, რომელიც ჩვეულებრივ ეკრანის ბოლოშია.
თქვენი ფლეშ დრაივი შეიძლება რეალურად გაიხსნას, როგორც კი თქვენს კომპიუტერს შეაერთებთ, ამ შემთხვევაში თქვენ არ მოგიწევთ Finder- ის გახსნა

ნაბიჯი 3. დააჭირეთ ფლეშ დისკის სახელს
ეს იქნება Finder ფანჯრის მარცხენა პანელის ბოლოში, "მოწყობილობების" სათაურის ქვემოთ. ამით გაიხსნება თქვენი ფლეშ დრაივის ფანჯარა, რომელშიც შეგიძლიათ გადაიტანოთ თქვენი სურათები.
თუ თქვენი ფლეშ დრაივი გაიხსნა, როდესაც ის თქვენს Mac- ს შეაერთეთ, გამოტოვეთ ეს ნაბიჯი

ნაბიჯი 4. გახსენით ფოტოები
ეს აპლიკაცია, რომელსაც აქვს თეთრი ფერის ფერადი ბორბალი, როგორც ხატი, ასევე თქვენს დოკშია.

ნაბიჯი 5. დააწკაპუნეთ და გადაიტანეთ ფოტო ფლეშ დრაივის ფანჯარაში
მას შემდეგ რაც თაგვს გაუშვებთ, თქვენი ფოტო "ჩააგდებს" ფლეშ დრაივის ფანჯარაში, რაც იმას ნიშნავს, რომ ის კოპირდება თქვენი კომპიუტერიდან დისკზე.
- ნაგულისხმევად ფოტოები არ გადატანილია თქვენი კომპიუტერიდან თქვენს ფლეშ დრაივზე; ისინი ნაცვლად გადაწერილია. თუ გსურთ ფოტოების გადატანა თქვენი კომპიუტერიდან, თქვენ უნდა წაშალოთ ისინი თქვენი კომპიუტერიდან ფლეშ დრაივის ფანჯარაში გადატანის შემდეგ.
- შეგიძლიათ დააჭიროთ ღილაკს ⇧ Shift ფოტოების დაწკაპუნებისას, რათა აირჩიოთ მრავალი ფოტო, ან დააწკაპუნოთ და გადაიტანოთ თქვენი კურსორი იმდენ ფოტოზე, რამდენიც გსურთ კოპირება.
- ყველა თქვენი სურათის კოპირებისათვის დააჭირეთ ღილაკს ⌘ ბრძანება და A, რომ აირჩიოთ ყველა, გადადით ფაილზე, შემდეგ ექსპორტზე, შემდეგ შეარჩიეთ თქვენი ფლეშ დრაივი ექსპორტის პარამეტრებიდან.

ნაბიჯი 6. გაიმეორეთ ეს პროცესი ყველა მოქმედი ფოტოსთვის
თქვენ შეგიძლიათ განათავსოთ იმდენი ფოტო თქვენს ფლეშ დრაივზე, რამდენიც ამის საშუალებას მოგცემთ.
მაგალითად, ფლეშ დრაივს 64 გიგაბაიტიანი სივრცის მოცულობით შეუძლია შეინახოს დაახლოებით 64 გიგაბაიტიანი ფოტო

ნაბიჯი 7. დააწკაპუნეთ ღილაკზე "ამოღება"
ეს არის ზემოთ მიმართული ისარი ფლეშ დრაივის სახელის გვერდით Finder ფანჯარაში. ამით დარწმუნდებით, რომ USB ფლეშ დრაივის ამოღებისას თქვენი ფაილები დარჩება არაკორუმპირებული.

ნაბიჯი 8. გათიშეთ თქვენი ფლეშ დრაივი
თქვენი სურათები ახლა თქვენს ფლეშ დრაივზეა. თუ გსურთ ფოტოების გადატანა თქვენი ფლეშ დრაივიდან სხვა კომპიუტერზე, თქვენ მხოლოდ უნდა ჩართოთ თქვენი ფლეშ დრაივი ახალ კომპიუტერში და შემდეგ გადაიტანოთ ფოტოები თქვენი დისკიდან კომპიუტერის სურათების საქაღალდეში.
მეთოდი 2 დან 2: Windows- ზე

ნაბიჯი 1. შეაერთეთ თქვენი ფლეშ დრაივი თქვენს Windows კომპიუტერში
თქვენს კომპიუტერს დიდი ალბათობით აქვს მართკუთხა ხვრელები, რომელსაც USB პორტები ეწოდება, მისი გარსაცმის გვერდებზე (ლეპტოპებისთვის) ან მონიტორის უკან, კლავიატურის მხარეს, ან დესკტოპის პროცესორზე. თქვენ ჩადეთ თქვენი ფლეშ დრაივი USB პორტში.
- USB პორტებს აქვთ პლასტმასის ნაჭერი მათი სლოტების თავზე; თქვენ ასევე შეამჩნევთ, რომ თქვენი ფლეშ დრაივის USB ბოლოს აქვს პლასტიკური სეგმენტი. თქვენ უნდა ჩადოთ დისკი თქვენი კომპიუტერის USB პორტში, ფლეშ დრაივის პლასტიკური სეგმენტის ბოლოში.
- თუ თქვენი ფლეშ დრაივი არ ჯდება თქვენი კომპიუტერის USB პორტში, გადააბრუნეთ იგი.

ნაბიჯი 2. გახსენით ჩემი კომპიუტერი
ამ პროგრამის ხატი წააგავს კომპიუტერის მონიტორს. ის უნდა იყოს თქვენს სამუშაო მაგიდაზე, თუმცა თქვენ ასევე შეგიძლიათ გახსნათ იგი Start მენიუდან ეკრანის ქვედა მარცხენა კუთხეში დაწყების ხატის დაჭერით და შემდეგ დაჭერით ჩემი კომპიუტერი.
- ზოგიერთ კომპიუტერზე, ჩემს კომპიუტერს ეწოდება "ჩემი კომპიუტერი".
- Windows– მა შეიძლება გკითხოთ, გსურთ თუ არა განსაზღვროთ რა უნდა გააკეთოთ თქვენს USB ფლეშ დრაივთან. დაჭერით კარგი მოთხოვნის შემთხვევაში მოგცემთ საშუალებას აირჩიოთ ა გახსენით საქაღალდე ფაილების სანახავად ვარიანტი, რომელიც გახსნის თქვენი ფლეშ დრაივის ფანჯარას.

ნაბიჯი 3. ორჯერ დააწკაპუნეთ თქვენი ფლეშ დისკის სახელზე
ის მდებარეობს "მოწყობილობები და დისკები" ფანჯრის შუაგულში.
თუ თქვენი ფლეშ დრაივი გაიხსნა კომპიუტერში ჩართვისას, გამოტოვეთ ეს ნაბიჯი

ნაბიჯი 4. მარჯვენა ღილაკით დააწკაპუნეთ სურათებზე
ეს საქაღალდე არის ჩემი კომპიუტერის ფანჯრის უკიდურეს მარცხენა სარკმელში.
თუ თქვენი ფლეშ დრაივის ფანჯარა გაიხსნა კომპიუტერში ჩართვისას, დააჭირეთ მარცხენა ღილაკს სურათები.

ნაბიჯი 5. დააწკაპუნეთ გახსნა ახალ ფანჯარაში
ამით გაიხსნება მეორე ფანჯარა თქვენი კომპიუტერის საქაღალდე "სურათები", რომელიც არის თქვენი კომპიუტერის ნაგულისხმევი სურათების შენახვის ადგილი.
თუ თქვენი ფლეშ დრაივი გაიხსნა კომპიუტერში ჩართვისას, გამოტოვეთ ეს ნაბიჯი

ნაბიჯი 6. დააწკაპუნეთ და გადაიტანეთ ფოტო ფლეშ დრაივის ფანჯარაში
მას შემდეგ რაც თაგვს გაუშვებთ, თქვენი ფოტო "ჩააგდებს" ფლეშ დრაივის ფანჯარაში, რაც იმას ნიშნავს, რომ ის კოპირდება თქვენი კომპიუტერიდან დისკზე.
- ნაგულისხმევად ფოტოები არ გადატანილია თქვენი კომპიუტერიდან თქვენს ფლეშ დრაივზე; ისინი ნაცვლად გადაწერილია. თუ გსურთ ფოტოების გადატანა თქვენი კომპიუტერიდან, თქვენ უნდა წაშალოთ ისინი თქვენი კომპიუტერიდან ფლეშ დრაივის ფანჯარაში გადატანის შემდეგ.
- შეგიძლიათ დააჭიროთ Ctrl ფოტოების დაწკაპუნებისას, რათა შეარჩიოთ მრავალი ფოტო, ან დააწკაპუნოთ და გადაიტანოთ თქვენი კურსორი იმდენ ფოტოზე, რამდენიც გსურთ კოპირება.
ექსპერიმენტის რჩევა

Luigi Oppido
Computer & Tech Specialist Luigi Oppido is the Owner and Operator of Pleasure Point Computers in Santa Cruz, California. Luigi has over 25 years of experience in general computer repair, data recovery, virus removal, and upgrades. He is also the host of the Computer Man Show! broadcasted on KSQD covering central California for over two years.

Luigi Oppido
Computer & Tech Specialist
You can also select multiple photos at once
Click on Windows Explorer and view the flash drive, which should be empty. Then, open a new Windows Explorer window and navigate to find your photos. In that window, select all of the photos that you want to transfer to the flash drive. Left-click and hold, then drag the photos over to the second window.

ნაბიჯი 7. გაიმეორეთ ეს პროცესი ყველა მოქმედი ფოტოსთვის
თქვენ შეგიძლიათ განათავსოთ იმდენი ფოტო თქვენს ფლეშ დრაივზე, რამდენიც ამის საშუალებას მოგცემთ.
მაგალითად, ფლეშ დრაივს 64 გიგაბაიტიანი სივრცის მოცულობით შეუძლია შეინახოს დაახლოებით 64 გიგაბაიტიანი ფოტო

ნაბიჯი 8. მარჯვენა ღილაკით დააწკაპუნეთ ფლეშ დრაივის ხატულაზე ჩემს კომპიუტერში
ეს არის ხატი "მოწყობილობები და დისკები" სათაურის ქვემოთ.

ნაბიჯი 9. დააწკაპუნეთ ამოღებაზე
ამით დარწმუნდებით, რომ USB ფლეშ დრაივის ამოღებისას თქვენი ფაილები დარჩება არაკორუმპირებული.

ნაბიჯი 10. გამორთეთ თქვენი ფლეშ დრაივი
თქვენი სურათები ახლა თქვენს ფლეშ დრაივზეა. თუ გსურთ ფოტოების გადატანა თქვენი ფლეშ დრაივიდან სხვა კომპიუტერზე, თქვენ უბრალოდ უნდა ჩართოთ თქვენი ფლეშ დრაივი ახალ კომპიუტერში და შემდეგ გადაიტანოთ ფოტოები თქვენი დისკიდან კომპიუტერის სურათების საქაღალდეში.
Რჩევები
- ეს პროცესი იმუშავებს ნებისმიერი ტიპის დისკზე, იქნება ეს ფლეშ დრაივი, მყარი დისკი თუ MicroSD ბარათი.
- თუ თქვენ იყენებთ Chromebook- ს, თქვენ უნდა შეაერთოთ თქვენი USB ფლეშ დრაივი ჩვეულებისამებრ, შემდეგ დააწკაპუნეთ წერტილების სამ-სამ ჯგუფზე ეკრანის ბოლოში, რომ გახსნათ ფაილების აპი. დააწკაპუნეთ პანელზე ფანჯრის ფანჯრის ქვედა მარცხენა კუთხეში, შეარჩიეთ თქვენი ფლეშ დისკის სახელი და გააგრძელეთ თქვენი სურათების დამატება.