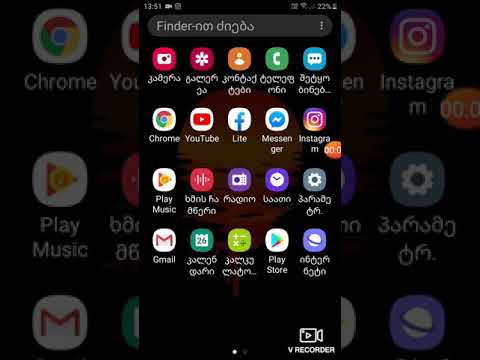ეს wikiHow გასწავლით თუ როგორ უნდა მოახდინოთ დოკუმენტის სკანირება პირდაპირ Dropbox საქაღალდეში თქვენს Mac- ზე ან კომპიუტერზე. მუშაობის დაწყებამდე დარწმუნდით, რომ თქვენი სკანერი სწორად არის დაკავშირებული თქვენს კომპიუტერთან.
ნაბიჯები
მეთოდი 1 დან 2: Windows

ნაბიჯი 1. გახსენით Dropbox აპლიკაცია თქვენს Windows კომპიუტერზე
ორჯერ დააწკაპუნეთ Dropbox ხატულაზე (თეთრი ღია ყუთის ხატი საათის მახლობლად დავალების პანელში), რომ გახსნათ აპლიკაცია. თუ არ გაქვთ აპლიკაცია, აი როგორ მიიღოთ იგი:
- გადადით https://www.dropbox.com/install ვებ ბრაუზერში.
- დააწკაპუნეთ ჩამოტვირთეთ Dropbox.
- თუ გადმოწერის ადგილის არჩევა მოგთხოვთ, აირჩიეთ თქვენი ჩამოტვირთვები საქაღალდე.
- ორჯერ დააწკაპუნეთ თქვენს გადმოტვირთულ ინსტალერზე.
- მიჰყევით ეკრანზე მითითებებს, რომ დააინსტალიროთ აპლიკაცია.
- შედით Dropbox– ში.

ნაბიჯი 2. დააჭირეთ ⊞ Win+S

ნაბიჯი 3. ჩაწერეთ სკანირება საძიებო ზოლში
ის ჩვეულებრივ ეკრანის ქვედა მარცხენა კუთხეშია.

ნაბიჯი 4. დააწკაპუნეთ Windows Fax and Scan
ის უნდა იყოს ძებნის შედეგების ზედა ნაწილთან ახლოს.

ნაბიჯი 5. დააწკაპუნეთ ჩვენება მეტს
ეს არის ლურჯი ტექსტური ბმული.

ნაბიჯი 6. დააჭირეთ ფაილის შენახვას
გამოჩნდება საქაღალდეების სია.

ნაბიჯი 7. აირჩიეთ Dropbox საქაღალდე
თუ თქვენ შექმენით ქვე-საქაღალდე Dropbox საქაღალდეში დასკანერებული ფაილებისათვის, ამის ნაცვლად აირჩიეთ ეს საქაღალდე.

ნაბიჯი 8. განათავსეთ თქვენი დოკუმენტი სკანერზე

ნაბიჯი 9. დააწკაპუნეთ სკანირება
ის ფანჯრის ბოლოშია. ახლა დოკუმენტი სკანირდება Dropbox საქაღალდეში.
მეთოდი 2 დან 2: macOS

ნაბიჯი 1. გახსენით Dropbox თქვენს Mac– ზე
ეს არის ღია ყუთის ხატი, როგორც წესი, ეკრანის ზედა მარჯვენა კუთხეში. თუ არ გაქვთ აპლიკაცია, აი როგორ მიიღოთ იგი:
- გადადით https://www.dropbox.com/install ვებ ბრაუზერში.
- დააწკაპუნეთ ჩამოტვირთეთ Dropbox.
- თუ გადმოწერილი ადგილის არჩევა მოგთხოვთ, აირჩიეთ ჩამოტვირთვები.
- ორჯერ დააწკაპუნეთ თქვენს გადმოწერილ ინსტალერზე.
- მიჰყევით ეკრანზე მითითებებს, რომ დააინსტალიროთ აპლიკაცია.
- შედით Dropbox– ში.

ნაბიჯი 2. გახსენით სურათის გადაღება
ეს არის აპლიკაცია პროგრამები საქაღალდე.

ნაბიჯი 3. აირჩიეთ Dropbox საქაღალდე
თუ თქვენ არ მოგეთხოვებათ აირჩიოთ საქაღალდე "Scan to" ამომხტარ ფანჯარაში, აირჩიეთ Dropbox საქაღალდე პირველი ჩამოსაშლელი მენიუდან (რომელიც ნაგულისხმევია სურათებზე).

ნაბიჯი 4. განათავსეთ თქვენი დოკუმენტი სკანერზე

ნაბიჯი 5. დააჭირეთ სკანირებას
ეს არის პროგრამის ქვედა მარჯვენა კუთხეში. ახლა დოკუმენტი სკანირდება Dropbox საქაღალდეში.