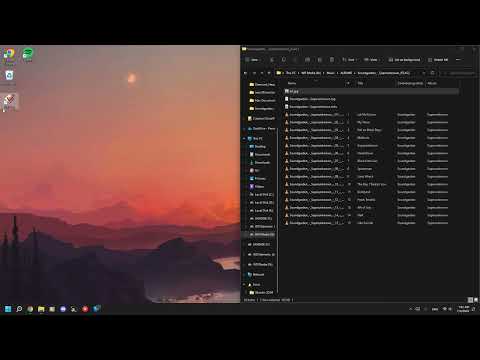ტერმინი ცხრილი წარმოიშვა დიდი ქაღალდისგან, რომელსაც ბუღალტრები იყენებდნენ ბიზნესის ფინანსებისთვის. ბუღალტერი ავრცელებდა ინფორმაციას, როგორიცაა ხარჯები, გადასახადები, გადასახადები, შემოსავალი და ა.
ცხრილებს დღეს უფრო და უფრო მეტი გამოყენება აქვს. ზოგიერთი მაგალითია:
- ცხრილები მოქმედებენ როგორც კალკულატორი ავტომატურად აკეთებენ გამოთვლებს.
- ცხრილები გამოიყენება პირადი ინვესტიციების, ბიუჯეტის, ინვოისების, ინვენტარიზაციის, სტატისტიკური ანალიზის, რიცხვითი მოდელირების, მისამართების წიგნების, ტელეფონის წიგნების, ეტიკეტების დასაბეჭდად და ა.
- ცხრილები გამოიყენება თითქმის ყველა პროფესიაში ინფორმაციის გამოსათვლელად, გრაფიკულად, გასაანალიზებლად და შესანახად.
- ცხრილები გამოიყენება What-if გამოთვლებისთვის. შეცვალეთ ერთი ნომერი ცხრილში და ყველა ცხრილი დიდ ცხრილში ხელახლა გამოითვლება, ავტომატურად შეიცვლება.
ამ ვიკის საშუალებით ისწავლეთ როგორ გამოიყენოთ OpenOffice Calc, რომ გაიგოთ თქვენი გზა ამ მძლავრი (და უფასო) პროგრამული უზრუნველყოფის გარშემო.
ნაბიჯები
მეთოდი 1 3 -დან: გახსენით ცხრილები

ნაბიჯი 1. თუ თქვენ ხართ OpenOffice პროგრამაში, დააწკაპუნეთ ფაილი> ახალი> ცხრილები
-
ნებისმიერ შემთხვევაში, ცხრილი სახელწოდებით Untitled1 გამოჩნდება ჩვენს ეკრანზე.

ისწავლეთ ცხრილების საფუძვლები OpenOffice.org კალკით ნაბიჯი 1 ტყვია 1
მეთოდი 2 3 – დან: Calc Toolbars
შემდეგი ოთხი Calc Toolbars გამოჩნდება ყველა Calc ეკრანის ზედა ნაწილში.
ნაბიჯი 1. შეისწავლეთ მთავარი მენიუს ინსტრუმენტთა პანელი
-
პირველი პანელი არის მთავარი მენიუს ინსტრუმენტთა პანელი, რომელიც გაძლევთ წვდომას კალკ -ში გამოყენებულ ბევრ ძირითად ბრძანებაზე.

ისწავლეთ ცხრილების საფუძვლები OpenOffice.org კალკით ნაბიჯი 2 ტყვია 1
ნაბიჯი 2. შეხედეთ ფუნქციის პანელს
-
მეორე ინსტრუმენტთა პანელი არის ფუნქციების პანელი. ფუნქციის პანელი შეიცავს ხატებს (სურათებს), რათა უზრუნველყოს სწრაფი წვდომა ისეთ ბრძანებებზე, როგორიცაა ახალი, გახსნა, დაბეჭდვა, კოპირება, ჩასმა და ა.შ. როდესაც მაუსის კურსორს მოათავსებთ პანელის რომელიმე ელემენტზე, ელემენტის სახელი გამოჩნდება ეკრანი.

ისწავლეთ ცხრილების საფუძვლები OpenOffice.org კალკით ნაბიჯი 3 ტყვია 1 -
გადაიტანეთ კურსორი ხატზე. (ჩნდება სიტყვა "ახალი". დაჭერით იხსნება ახალი ცხრილი.)

ისწავლეთ ცხრილების საფუძვლები OpenOffice.org კალკით ნაბიჯი 3 ტყვია 2
ნაბიჯი 3. შეამოწმეთ ფორმატირების პანელი
-
მესამე ინსტრუმენტთა პანელი არის ფორმატირების პანელი. ფორმატირების ინსტრუმენტთა პანელს აქვს ხატები პლუს ჩამოსაშლელი მენიუები, რომლებიც საშუალებას გაძლევთ აირჩიოთ შრიფტი, შრიფტის ფერი, გასწორებები, რიცხვების ფორმატები, საზღვრის პარამეტრები და ფონის ფერები.

ისწავლეთ ცხრილების საფუძვლები OpenOffice.org კალკით ნაბიჯი 4 ტყვია 1
ნაბიჯი 4. ნახეთ რისი გაკეთება შეუძლია ფორმულის ინსტრუმენტთა პანელს
-
მეოთხე ინსტრუმენტთა პანელი არის ფორმულის პანელი. ფორმულის ინსტრუმენტთა პანელი შეიცავს ჩამოსაშლელ მენიუს სახელის ყუთს და გრძელ თეთრ ყუთს სახელწოდებით შეყვანის ხაზი.

ისწავლეთ ცხრილების საფუძვლები OpenOffice.org კალკით ნაბიჯი 5 ტყვია 1 -
შენიშვნა: თუ თქვენი ინსტრუმენტების ზოლები განსხვავებულად გამოიყურება, ეს იმიტომ ხდება, რომ ეს პანელები არის 800x600 ეკრანის გარჩევადობით და ბოლო რვა ხატი არ არის ნაჩვენები, მაგრამ ხელმისაწვდომია ინსტრუმენტთა პანელის მარჯვენა მხარეს დაჭერით.

ისწავლეთ ცხრილების საფუძვლები OpenOffice.org კალკთან ერთად ნაბიჯი 5 ტყვია 2
მეთოდი 3 3 -დან: ცხრილი თავისთავად
დანარჩენი ფანჯარა შეიცავს ცხრილს. ცხრილი იყოფა სტრიქონებად, რომლებსაც აქვთ რიცხვი თითოეული სტრიქონის მარცხნივ და იყოფა სვეტებად ასოებით თითოეული სვეტის თავზე.
ნაბიჯი 1. ისწავლეთ ცხრილში უჯრედის განმარტება
-
უჯრედი არის სამუშაო ფურცლის ფუნდამენტური ელემენტი. ეს არის ის, სადაც ნივთები ემატება და სადაც ნივთები ჩანს. ცხრილის უჯრედის მისამართი განსაზღვრავს უჯრედის ადგილმდებარეობას ცხრილში. უჯრედის მისამართი არის სვეტის ასოსა და უჯრედის რიგის ნომრის კომბინაცია, როგორიცაა A2 ან B16. და ა.შ. როდესაც უჯრედი იდენტიფიცირდება მისი მისამართის მიხედვით, სვეტის ასო ყოველთვის ჩამოთვლილია, პირველი რიგის ნომერი. ქვემოთ მოყვანილი მაგალითის უჯრედის მისამართი არის A5.

ისწავლეთ ცხრილების საფუძვლები OpenOffice.org კალკით ნაბიჯი 6 ტყვია 1
ნაბიჯი 2. შეიყვანეთ მონაცემები
-
დააწკაპუნეთ A1 უჯრედზე (ცხრილი ცხრილის ზედა მარცხენა მხარეს).

ისწავლეთ ცხრილების საფუძვლები OpenOffice.org კალკით ნაბიჯი 7 ტყვია 1 -
შენიშნეთ მძიმე შავი საზღვარი A1 უჯრედის გარშემო. მძიმე შავი საზღვარი მიუთითებს იმაზე, რომ A1 არის აქტიური უჯრედი. (A არის პირველი სვეტის ზედა ნაწილში და 1 არის პირველ რიგში. ორივე მონიშნულია. ხაზგასმა ასევე მიუთითებს იმაზე, რომ A1 არის აქტიური უჯრედი.)

ისწავლეთ ცხრილების საფუძვლები OpenOffice.org კალკით ნაბიჯი 7 ტყვია 2 -
ჩაწერეთ Hello World და დააჭირეთ Enter.

ისწავლეთ ცხრილების საფუძვლები OpenOffice.org კალკით ნაბიჯი 7 ტყვია 3 აქტიური უჯრედი არის A2. (სიტყვები "გამარჯობა მსოფლიო" არის A1- ში.)
-
როდესაც უჯრედში აკრიფებთ რაღაცას და დააჭირეთ Enter- ს, თქვენ მიერ აკრეფილი ჩანს ამ უჯრედში და ქვემოთ მოყვანილი უჯრედი ხდება შემდეგი აქტიური უჯრედი.

ისწავლეთ ცხრილების საფუძვლები OpenOffice.org კალკით ნაბიჯი 7 ტყვია 4 ნაბიჯი 3. მონაცემების წაშლა
-
კვლავ დააჭირეთ A1.

ისწავლეთ ცხრილების საფუძვლები OpenOffice.org კალკით ნაბიჯი 8 ტყვია 1 -
დააჭირეთ ღილაკს წაშლა ან დააწკაპუნეთ უჯრედზე მარჯვენა ღილაკით და აირჩიეთ შინაარსის წაშლა. (ჩნდება ფანჯარა "შინაარსის წაშლა".)

ისწავლეთ ცხრილების საფუძვლები OpenOffice.org კალკით ნაბიჯი 8 ტყვია 2 -
შეამოწმეთ ყუთი წაშლა ყველა, შემდეგ დააჭირეთ OK. ("Hello World" წაიშლება A1– დან)

ისწავლეთ ცხრილების საფუძვლები OpenOffice.org კალკით ნაბიჯი 8 ტყვია 3 ნაბიჯი 4. მონაცემთა ფორმატირება
-
ცალკე ათასობით, ორი ათწილადი ადგილი, წითელი უარყოფითი რიცხვები. დააწკაპუნეთ უჯრედზე A1. > ჩაწერეთ ნომერი -9999.129> დააჭირეთ Enter. (კურსორი გადადის უჯრედში A2)

ისწავლეთ ცხრილების საფუძვლები OpenOffice.org კალკით ნაბიჯი 9 ტყვია 1 -
მარჯვენა ღილაკით საკანში A1. (ჩნდება პატარა მენიუ)> დააწკაპუნეთ უჯრედების ფორმატირებაზე. (გამოჩნდება ფანჯარა "უჯრედების ფორმატი")

ისწავლეთ ცხრილების საფუძვლები OpenOffice.org კალკით ნაბიჯი 9 ტყვია 2 -
დააწკაპუნეთ ნომრების ჩანართზე. "კატეგორიაში", დააჭირეთ ნომერს. "ფორმატი" განყოფილებაში დააჭირეთ -1, 234.12. დააწკაპუნეთ პატარა ყუთში "წითელი უარყოფითი რიცხვები". (ჩამრთველი ჩნდება ყუთში)> დააწკაპუნეთ OK. (ნომერი '-9, 999.13”ჩნდება A1 უჯრედში.

ისწავლეთ ცხრილების საფუძვლები OpenOffice.org კალკთან ერთად ნაბიჯი 9 ტყვია 3 -
მარცხნივ გასწორება, დააწკაპუნეთ გასწორების ჩანართზე. "ჰორიზონტალური" ჩამოსაშლელი მენიუში აირჩიეთ მარცხენა. დააწკაპუნეთ OK. (რიცხვები გადადის უჯრედის მარცხენა კიდეზე.)

ისწავლეთ ცხრილების საფუძვლები OpenOffice.org კალკით ნაბიჯი 9 ტყვია 4 Რჩევები
-
მიმდებარე რიგების ან სვეტების შერჩევის ორი გზა არსებობს:
- დააწკაპუნეთ რიგის ან სვეტის სათაურზე და გადაიტანეთ იგი მიმდებარე რიგების ან სვეტების შესარჩევად;
- ან შეარჩიეთ პირველი სტრიქონი ან სვეტი და შემდეგ ბოლო სტრიქონი ან სვეტი ცვლაზე დაჭერით.
-
-
-