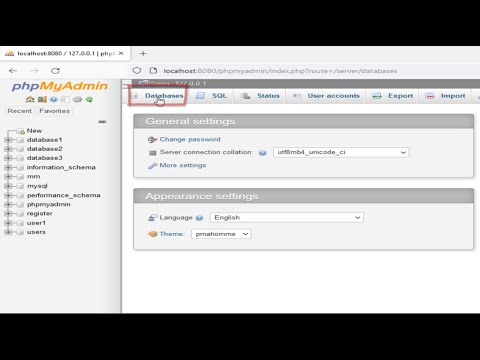მრავალი ოპერაციული სისტემის გაშვება, როგორც წესი, ძალიან ძვირი ჯდება და მოითხოვს თქვენი აპარატის გადატვირთვას ყოველ ჯერზე, რაც ორი ან სამი განსხვავებული ოპერაციული სისტემის დაყენებას რთულ და ნაკლებად სავარაუდო პროცესად აქცევს. ამასთან, მრავალი კომერციული და უფასო პროგრამა შეიძლება გამოყენებულ იქნას მრავალი ოპერაციული სისტემის გასაშვებად, როგორიცაა Microsoft Virtual PC, Apple Boot Camp და უფასო პროგრამული უზრუნველყოფა, როგორიცაა VMware Server.
ნაბიჯები

ნაბიჯი 1. ჩამოტვირთეთ VMware სერვერი
მათ ვებგვერდზე შესაძლებელია უფასო ვერსიის პოვნა. დააინსტალირეთ და გაუშვით პროგრამა. ის ჩვეულებრივ ითხოვს ლიცენზიის ნომერს, რომელიც შეგიძლიათ მიიღოთ ვებგვერდის მოთხოვნით.

ნაბიჯი 2. აირჩიეთ მასპინძელი
ყოველ ჯერზე, როდესაც VMware მუშაობს, ის მოგთხოვთ რომელ მასპინძელთან გსურთ დაკავშირება. ეს სასარგებლოა, თუ თქვენ გაქვთ სერვერი და დაუკავშირდებით მას IP- ის შეყვანით. მარტივ შემთხვევაში გამოიყენეთ ადგილობრივი მასპინძელი.

ნაბიჯი 3. დაამატეთ ახალი ოპერაციული სისტემა
ახალი ოპერაციული სისტემის დასამატებლად, თქვენ უნდა შექმნათ ახალი სურათი, თითოეული სურათი შეიცავს ერთ ოპერაციულ სისტემას, რომელსაც VMware- ში მოიხსენიებენ როგორც "ვირტუალურ მანქანას".

ნაბიჯი 4. დააწკაპუნეთ "ახალი ვირტუალური მანქანა"

ნაბიჯი 5. შეარჩიეთ ტიპიური, როგორც კონფიგურაცია
მას აქვს ნაკლები ვარიანტი, მაგრამ უკეთესია ახალი მომხმარებლებისთვის.

ნაბიჯი 6. შეარჩიეთ სტუმარი ოპერაციული სისტემა, რომლის დამატებაც გსურთ

ნაბიჯი 7. დაასახელეთ ახალი ოპერაციული სისტემა და შეარჩიეთ მისი მდებარეობა დისკზე
დარწმუნდით, რომ გაქვთ საკმარისი თავისუფალი ადგილი. ზოგიერთ სისტემას, როგორიცაა Windows Vista, სჭირდება მინიმუმ 15 GB

ნაბიჯი 8. აირჩიეთ ქსელის ტიპი
თუ თქვენს კომპიუტერს აქვს IP, როგორიცაა 192.168.20.12 ადგილობრივ ქსელში, შეგიძლიათ მიაწოდოთ ახალ სტუმარი OS– ს ახალი IP, როგორიცაა 192.168.20.11.
უფრო ადვილი არჩევანია Bridged Networking- ის გამოყენება

ნაბიჯი 9. დააკონკრეტეთ რა მოცულობის მინიჭება გსურთ ახალი ოპერაციული სისტემისათვის
თუ თქვენ ფიქრობთ სურათის სხვა კომპიუტერზე ან ლეპტოპზე კოპირებაზე, მაგალითად, შეგიძლიათ გაყოთ სურათი 2 GB თითოეულში, რაც ფაილების გადაცემას აადვილებს.

ნაბიჯი 10. დაიწყეთ ახალი ვირტუალური მანქანა
ის დაიწყებს ჩატვირთვას ჩვეულ რეჟიმში ჩატვირთვისას და ელოდება ოპერაციული სისტემის CD- ს.

ნაბიჯი 11. ჩადეთ თქვენი არჩეული OS და დაიწყეთ ინსტალაცია

ნაბიჯი 12. დასრულდა
მას შემდეგ რაც დაასრულებთ ახალი სისტემის ინსტალაციას, შეგიძლიათ გაუშვათ სტუმარი OS ნებისმიერ დროს. უბრალოდ გახსენით VMware და დააწკაპუნეთ "ვირტუალური აპარატის დაწყება".
Რჩევები
- თქვენ შეგიძლიათ გახსნათ სასტუმრო OS სრულ ეკრანზე Ctrl+Alt+Enter დაწკაპუნებით, მასპინძელ OS– ზე დასაბრუნებლად დააჭირეთ Ctrl+Alt.
- თქვენ შეგიძლიათ დაამატოთ იმდენი სურათი, რამდენიც გსურთ. თუ თქვენ გაქვთ საკმარისი მეხსიერება (RAM) შეგიძლიათ ერთდროულად აწარმოოთ მრავალი სურათი და მარტივად გადახვიდეთ მათ შორის.