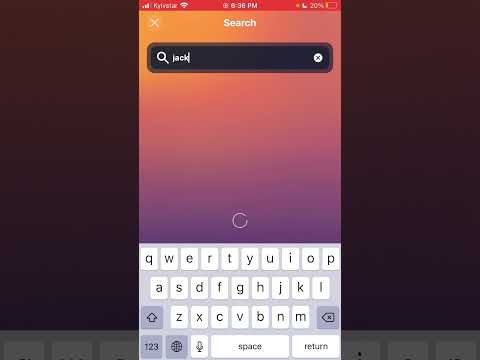ეს wikiHow გასწავლით თუ როგორ გამოიყენოთ თქვენი კამერა ობიექტის ან დოკუმენტის სკანირებისთვის და შეინახოთ იგი თქვენს Dropbox– ში Android– ის გამოყენებით.
ნაბიჯები

ნაბიჯი 1. გახსენით Dropbox აპლიკაცია თქვენს Android- ზე
Dropbox აპლიკაცია ჰგავს მუყაოს ყუთის ხატს მუქი ლურჯ წრეში. თქვენ შეგიძლიათ იპოვოთ იგი თქვენი პროგრამების მენიუში.

ნაბიჯი 2. შეეხეთ ახალი ერთეულის ხატულას
ეს ღილაკი თეთრს ჰგავს " +"ხატი ლურჯი ღილაკზე თქვენი ეკრანის ქვედა მარჯვენა კუთხეში. თქვენი ატვირთვის პარამეტრები გამოჩნდება ქვემოდან.

ნაბიჯი 3. მენიუში შეეხეთ დოკუმენტის სკანირებას
ეს ვარიანტი გახსნის თქვენს კამერას და საშუალებას მოგცემთ გამოიყენოთ იგი როგორც სკანერი.
თქვენს Android- ს შეუძლია აქ იკითხოს, გსურთ თუ არა ნება დართოთ Dropbox აპს თქვენს კამერასა და ფოტოებზე წვდომისათვის. ამ შემთხვევაში, შეეხეთ დაშვება.

ნაბიჯი 4. მიუთითეთ კამერა იმ ობიექტზე, რომლის სკანირებაც გსურთ
ლურჯი კონტური ავტომატურად ამოიცნობს და გამოკვეთს თქვენს მიერ დასკანერებულ ფორმას.

ნაბიჯი 5. დაელოდეთ თქვენს კამერას შერჩეული დოკუმენტის სკანირება
თქვენი კამერა ავტომატურად ამოწმებს გამოკვეთილ ობიექტს და გადააქცევს მას დოკუმენტად. თქვენ გექნებათ შესაძლებლობა ნახოთ თქვენი დასკანერებული დოკუმენტი "სკანირების გადახედვის" გვერდზე.

ნაბიჯი 6. შეეხეთ ისრის მარჯვენა ხატს
ეს ღილაკი არის სკანირების გადახედვის გვერდის ზედა მარჯვენა კუთხეში. ის გახსნის გვერდს "შენახვა როგორც".
გარდა ამისა, შეგიძლიათ დააჭიროთ მორგება ან როტაცია ბოლოში თქვენი დასკანერებული დოკუმენტის შესწორება, ან გვერდის დამატება მეტი დოკუმენტის ასატვირთად.

ნაბიჯი 7. შეიყვანეთ თქვენი სკანირებული დოკუმენტის სახელი "ფაილის სახელი" ველში
Dropbox ავტომატურად ანიჭებს თქვენს ახლანდელ თარიღსა და დროს, როგორც ნაგულისხმევი ფაილის სახელს. თქვენ შეგიძლიათ შეცვალოთ იგი და შეიყვანოთ სხვა სახელი აქ.
ეს არჩევითი ნაბიჯია. თუ დრო არ გაქვთ, ყოველთვის შეგიძლიათ დატოვოთ დოკუმენტის სახელი ისეთი, როგორიც არის

ნაბიჯი 8. აირჩიეთ ფაილის ტიპი
თქვენ შეგიძლიათ შეინახოთ თქვენი დასკანერებული დოკუმენტი როგორც PDF ან JPEG ფაილი
როგორც წესი, JPEG უფრო შესაფერისი ვარიანტია გამოსახულების ფაილებისთვის, ხოლო PDF უკეთესია დოკუმენტებისთვის

ნაბიჯი 9. შეეხეთ საქაღალდის სახელს "Save to" ვარიანტის გვერდით
ეს გახსნის თქვენი Dropbox– ის ყველა საქაღალდის სიას და საშუალებას მოგცემთ აირჩიოთ მდებარეობა თქვენი დასკანერებული დოკუმენტის შესანახად.

ნაბიჯი 10. აირჩიეთ საქაღალდე თქვენი დასკანერებული დოკუმენტისთვის
იპოვეთ საქაღალდე, სადაც გსურთ შეინახოთ თქვენი დოკუმენტი და შეეხეთ მას.

ნაბიჯი 11. შეეხეთ ლურჯ ღილაკს SET LOCATION
ეს ღილაკი მდებარეობს ეკრანის ქვედა მარჯვენა კუთხეში. ის დააყენებს არჩეულ საქაღალდეს, როგორც შენახვის ადგილს.

ნაბიჯი 12. შეეხეთ ჩამრთველი ხატულას
ეს ღილაკი არის თქვენი ეკრანის ზედა მარჯვენა კუთხეში. ეს შეინახავს თქვენს დასკანერებულ დოკუმენტს არჩეულ საქაღალდეში.