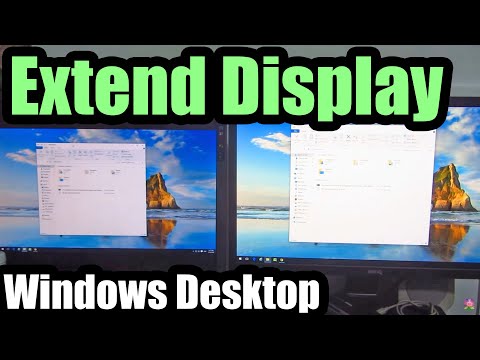ეს wikiHow გასწავლით თუ როგორ უნდა გაუზიაროთ მნიშვნელოვანი დოკუმენტები სხვებს Windows ან macOS– ში.
ნაბიჯები
მეთოდი 1-დან 4: პაროლი-დაცვა Microsoft Word დოკუმენტი (Windows და Mac)

ნაბიჯი 1. გახსენით დოკუმენტი Microsoft Word- ში
ამის უსწრაფესი გზაა მისი ფაილის სახელის ორჯერ დაწკაპუნება.

ნაბიჯი 2. დააჭირეთ ფაილის მენიუს
ის ფანჯრის ზედა მარცხენა კუთხეშია (ან Mac– ის მენიუს ზოლში).

ნაბიჯი 3. დააწკაპუნეთ ინფორმაცია

ნაბიჯი 4. დააწკაპუნეთ დოკუმენტის დაცვაზე

ნაბიჯი 5. დააჭირეთ პაროლის დაშიფვრას

ნაბიჯი 6. შექმენით და დაადასტურეთ დოკუმენტის პაროლი
მიჰყევით ეკრანზე მითითებებს, რომ ჩაწეროთ და დაადასტუროთ პაროლი, რომელიც დაიცავს თქვენს დოკუმენტს.

ნაბიჯი 7. შეინახეთ ფაილი
დააწკაპუნეთ ფაილი მენიუ და აირჩიეთ Შენახვა თქვენი დოკუმენტის ახალი ვერსიის შესანახად.

ნაბიჯი 8. გაუზიარეთ დოკუმენტი სხვებს
ახლა, როდესაც ფაილი დაცულია პაროლით, შეგიძლიათ გაგზავნოთ იგი სხვადასხვა გზით:
- მიამაგრეთ დოკუმენტი ელ.ფოსტის შეტყობინებაზე Gmail- ში, Outlook- ში ან Mac Mail- ში.
- დაამატეთ ფაილი ღრუბლოვან დისკზე, როგორიცაა Google Drive, iCloud Drive ან Dropbox.
მეთოდი 2 დან 4: Outlook– ში დაშიფრული შეტყობინებების ფაილების მიმაგრება (Windows და Mac)

ნაბიჯი 1. გახსენით Outlook თქვენს კომპიუტერზე ან Mac- ზე
ჩვეულებრივ არის შიგნით ყველა აპლიკაცია Windows მენიუს დაწყება და Windows- ში პროგრამები საქაღალდე macOS– ში.

ნაბიჯი 2. დააწკაპუნეთ ახალ ელ
ეს არის კონვერტის ხატი ფანჯრის ზედა მარცხენა კუთხეში.

ნაბიჯი 3. დააჭირეთ ფაილის მენიუს
ის მდებარეობს ეკრანის ზედა მარცხენა კუთხეში.
თუ თქვენ იყენებთ Outlook 2010, დააწკაპუნეთ Პარამეტრები მენიუ, შემდეგ აირჩიეთ Მეტი არჩევანი.

ნაბიჯი 4. დააწკაპუნეთ თვისებებზე
თუ თქვენ იყენებთ Outlook 2010, გადადით შემდეგ საფეხურზე.

ნაბიჯი 5. დააწკაპუნეთ უსაფრთხოების პარამეტრებზე

ნაბიჯი 6. მონიშნეთ ყუთი „შეტყობინების შინაარსისა და დანართების დაშიფვრა“
”

ნაბიჯი 7. დააწკაპუნეთ OK
ეს შეტყობინება ახლა დაშიფრული იქნება.

ნაბიჯი 8. დააწკაპუნეთ დახურვა
ახლა, როდესაც დაშიფვრის პარამეტრები დაყენებულია, შეგიძლიათ შექმნათ შეტყობინება.

ნაბიჯი 9. შეიყვანეთ მიმღები, საგანი და შეტყობინება

ნაბიჯი 10. დააჭირეთ ფაილის მიმაგრებას
ეს არის ქაღალდის სამაგრის ხატი ახალი შეტყობინების ზედა ნაწილში. ეს ხსნის თქვენი კომპიუტერის ფაილების ბრაუზერს.

ნაბიჯი 11. აირჩიეთ დანართი და დააჭირეთ გახსნას
ეს ანიჭებს ფაილს შეტყობინებას.

ნაბიჯი 12. დააწკაპუნეთ გაგზავნაზე
შეტყობინება ახლა მიეწოდება მიმღებს.
მეთოდი 3 დან 4: დოკუმენტის დაშიფვრა EPS– ით (Windows)

ნაბიჯი 1. გადადით ფაილზე, რომლის დაშიფვრა გსურთ
ამის მარტივი გზაა დააჭიროთ ⊞ Win+E File Explorer- ის გასახსნელად, შემდეგ კი ორჯერ დააწკაპუნეთ საქაღალდეზე, რომელიც შეიცავს ფაილს.

ნაბიჯი 2. დააწკაპუნეთ მარჯვენა ღილაკით ფაილზე ან საქაღალდეზე
კონტექსტური მენიუ გაფართოვდება.

ნაბიჯი 3. დააწკაპუნეთ თვისებებზე
ეს არის ბოლო ვარიანტი მენიუში.

ნაბიჯი 4. დააწკაპუნეთ Advanced
ის მდებარეობს ფანჯრის ქვედა მარჯვენა კუთხეში.

ნაბიჯი 5. მონიშნეთ ყუთი „შინაარსის დაშიფვრა მონაცემების დასაცავად
”ეს არის ფანჯრის ბოლო ვარიანტი.

ნაბიჯი 6. დააწკაპუნეთ OK
თუ თქვენ შეარჩიეთ საქაღალდე, გამოჩნდება დადასტურების შეტყობინება.

ნაბიჯი 7. აირჩიეთ მიმართეთ ცვლილებებს ამ საქაღალდეში, ქვესაქაღალდეებსა და ფაილებში

ნაბიჯი 8. დააწკაპუნეთ OK
არჩეული ფაილი ან საქაღალდე ახლა დაშიფრულია. ფაილზე ან საქაღალდეზე წვდომისთვის, თქვენ უნდა გამოიყენოთ თქვენი Windows ავტორიზაციის მონაცემები.

ნაბიჯი 9. გაგზავნეთ დაშიფრული დოკუმენტი
- თუ დაშიფრეთ მხოლოდ ერთი ფაილი, შეგიძლიათ დაურთოთ ელ.ფოსტის შეტყობინებას. თქვენ არ შეგიძლიათ შეკუმშოთ საქაღალდე და შემდეგ მიამაგროთ იგი ელ.
- თუ საქაღალდე დაშიფრული გაქვთ, ატვირთეთ ის ღრუბლოვან დისკზე, როგორიცაა Google Drive, iCloud Drive ან Dropbox. ატვირთვის შემდეგ გამოიყენეთ დისკის ინსტრუმენტები ფაილების გასაზიარებლად, როგორც გსურთ.
მეთოდი 4 დან 4: დოკუმენტების დაშიფვრა დისკის კომუნალური საშუალებით (Mac)

ნაბიჯი 1. დაამატეთ ფაილი, რომლის დაშიფვრა გსურთ საქაღალდეში
თუ არ ხართ დარწმუნებული როგორ გააკეთოთ ეს, იხილეთ ახალი საქაღალდის შექმნა კომპიუტერზე.

ნაბიჯი 2. დააწკაპუნეთ Go მენიუს
ის ეკრანის ზედა ნაწილშია.

ნაბიჯი 3. დააწკაპუნეთ Utilities
ეს არის მენიუს ბოლოში. გაიხსნება ახალი Finder ფანჯარა.

ნაბიჯი 4. ორჯერ დააწკაპუნეთ Disk Utility
ეს ხსნის Disk Utility პროგრამას.

ნაბიჯი 5. დააჭირეთ ფაილის მენიუს
ის მენიუს ზოლშია ეკრანის ზედა მარცხენა კუთხეში.

ნაბიჯი 6. გადაიტანეთ მაუსი ახალზე
კიდევ ერთი მენიუ გაფართოვდება.

ნაბიჯი 7. დააწკაპუნეთ სურათზე საქაღალდედან

ნაბიჯი 8. შეარჩიეთ საქაღალდე, რომლის დაშიფვრა გსურთ და დააწკაპუნეთ არჩევა

ნაბიჯი 9. აირჩიეთ 128-ბიტიანი ან 256 ბიტიანი "დაშიფვრის" ჩამოსაშლელი მენიუდან.

ნაბიჯი 10. შექმენით პაროლი
შეიყვანეთ საქაღალდის ახალი პაროლი "პაროლის" ყუთში, შემდეგ ისევ "გადამოწმების" ყუთში.

ნაბიჯი 11. დააწკაპუნეთ არჩევა

ნაბიჯი 12. დააწკაპუნეთ შენახვაზე

ნაბიჯი 13. დააწკაპუნეთ შესრულებულია
საქაღალდეში არსებული ფაილები დაშიფრულია. ახლა თქვენ შეგიძლიათ ატვირთოთ საქაღალდე ღრუბლოვან დისკზე, როგორიცაა Google Drive, iCloud Drive ან Dropbox. ატვირთვის შემდეგ გამოიყენეთ დისკის ინსტრუმენტები ფაილების გასაზიარებლად, როგორც გსურთ.