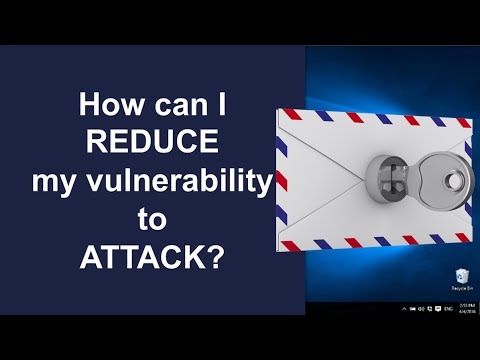ბევრ ადამიანს აქვს სოციალური მედიის პროფილები და ელექტრონული ფოსტის პროფილები სხვადასხვა პროვაიდერებში. ყველასთვის ხელმისაწვდომი პროფილის სურათების და ინფორმაციის დიდი რაოდენობის წყალობით, უსაფრთხოება ბევრი ადამიანისთვის შეიძლება იყოს დიდი საქმე. ყველა თქვენს ანგარიშზე უსაფრთხოების დაცვა მნიშვნელოვანია არა აქვს მნიშვნელობა ვინ ხართ. თუ თქვენ გაქვთ Gmail ანგარიში, მაშინ შესაძლებელია მისი დაყენება ისე, რომ თქვენი პროფილის სურათიც კი იყოს პირადი. ეს არის საკმაოდ მარტივი პროცესი და შეიძლება გაგრძნობინოთ თავი უსაფრთხოდ, როდესაც ათვალიერებთ თქვენს ელ.წერილს. გადაახვიეთ ქვემოთ 1 საფეხურზე, რათა თქვენი პროფილის სურათი ხილული იყოს მხოლოდ თქვენი კონტაქტებისთვის.
ნაბიჯები

ნაბიჯი 1. გადადით Gmail ვებ გვერდზე
გახსენით თქვენი სასურველი ბრაუზერი. ბრაუზერის გახსნის შემდეგ ჩაწერეთ www.gmail.com მისამართების ზოლში და დააჭირეთ ღილაკს "Enter". ეს მიგიყვანთ Gmail– ის შესვლის ეკრანზე.

ნაბიჯი 2. შედით თქვენს ანგარიშზე
შესასვლელად დააწკაპუნეთ ეკრანის ცენტრში არსებულ ყუთზე და შეიყვანეთ თქვენი ელ.ფოსტის მისამართი, შემდეგ დააწკაპუნეთ ყუთზე პირდაპირ მის ქვეშ და შეიყვანეთ თქვენი პაროლი. დააწკაპუნეთ ღილაკზე "შესვლა" ინფორმაციის ქვემოთ, თქვენს ანგარიშზე წვდომისათვის.
სისტემაში შესვლისთანავე თქვენ იქნებით Gmail- ის შემოსულების მთავარ გვერდზე. თუ ეკრანის მარჯვენა მხარეს გაიხედავთ, შეამჩნევთ პატარა მექანიზმს, რომელზეც შეგიძლიათ დააჭიროთ

ნაბიჯი 3. გადადით პარამეტრების გვერდზე
შეარჩიეთ მექანიზმი და გამოჩნდება ჩამოსაშლელი მენიუ. გადადით პარამეტრების ღილაკზე, რომელიც იქნება ზემოდან მეხუთე ვარიანტი. ეს მიგიყვანთ Gmail პარამეტრების გვერდზე.

ნაბიჯი 4. დარწმუნდით, რომ თქვენ ხართ გენერალურ ჩანართში "პარამეტრები"
" ეს უნდა იყოს ნაგულისხმევი პარამეტრების მენიუ.
თუ რაიმე მიზეზით აღმოაჩენთ, რომ სხვა მენიუში ხართ, გადახედეთ ეკრანის ზედა ნაწილს პირდაპირ "პარამეტრების" ქვემოთ. პირველი ვარიანტი მარჯვენა მხარეს არის "ზოგადი"; დააწკაპუნეთ მასზე, რომ დარწმუნდეთ, რომ ხართ გენერალური პარამეტრების გვერდზე

ნაბიჯი 5. გადაახვიეთ ქვემოთ სანამ არ ნახავთ "ჩემი სურათი
" ეს იქნება თქვენი პარამეტრების გვერდიდან ნახევარამდე. თქვენ შეგიძლიათ თქვათ, რომ თქვენ სწორ ადგილას ხართ, რადგან თქვენ იხილავთ თქვენს პროფილის სურათს მენიუს გვერდით.

ნაბიჯი 6. შეცვალეთ თქვენი ხილვადობა
თქვენ ნახავთ ლურჯ ბმულს თქვენი სურათის ზემოთ, სადაც ნათქვამია "სურათის შეცვლა". თუ გადახედავთ სურათის შეცვლის ბმულს მარჯვნივ, დაინახავთ ორ ვარიანტს: "ხილული ყველასთვის" და "ხილული მხოლოდ იმ ადამიანებისთვის, ვისთანაც შემიძლია საუბარი".
- თითოეული ვარიანტის გვერდით არის ბუშტი. იმისათვის, რომ თქვენი სურათი იყოს პირადი, დააწკაპუნეთ ბუშტზე მეორე ვარიანტის გვერდით.
- თუ სწორად გაკეთდა, ერთადერთი ადამიანი, ვინც შეძლებს თქვენი სურათის ნახვას არის ის, ვინც დაემატა როგორც კონტაქტი.

ნაბიჯი 7. შეინახეთ ცვლილებები
როდესაც თქვენ კმაყოფილი ხართ თქვენი ცვლილებებით, ბოლო რაც თქვენ უნდა გააკეთოთ არის გადახვევა გვერდის ბოლოში. არის ცვლილებების შენახვის ღილაკი, რომელზეც თქვენ უნდა დააწკაპუნოთ, რათა დაასრულოთ ცვლილებები.