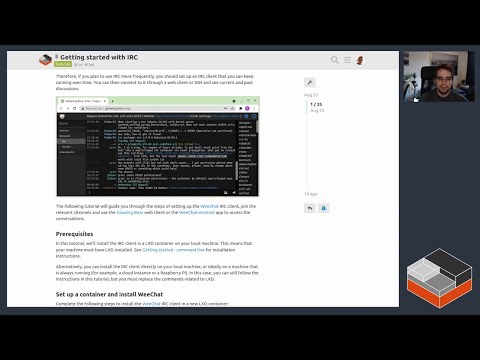Microsoft Outlook არის ელ.ფოსტის კლიენტი, რომელიც გაერთიანებულია Microsoft Office– ით Windows– ზე დაფუძნებული კომპიუტერებისთვის. Outlook– ის უახლესი ვერსიები საშუალებას გაძლევთ გაგზავნოთ, უპასუხოთ და გაგზავნოთ წერილები, დაამატოთ ფაილები, დანიშვნები და მრავალი სხვა.
ნაბიჯები
მეთოდი 1 10 -დან: ახალი Outlook ანგარიშის შექმნა

ნაბიჯი 1. გაუშვით Outlook და დააწკაპუნეთ "შემდეგი", როდესაც მოგთხოვთ ელ.ფოსტის ანგარიშის კონფიგურაცია
Microsoft Outlook გაშვების ოსტატი დაგეხმარებათ ახალი Outlook ანგარიშის შექმნისას, თუ თქვენ პირველად იყენებთ Outlook– ს.
მიჰყევით მეორე მეთოდით აღწერილ ნაბიჯებს, თუ თქვენი მიზანია Outlook- ში დამატებითი ელ.ფოსტის ანგარიშის დამატება

ნაბიჯი 2. აირჩიეთ "დიახ", რათა დაადასტუროთ, რომ გსურთ შექმნათ ახალი Outlook ანგარიში, შემდეგ დააჭირეთ ღილაკს "შემდეგი
”

ნაბიჯი 3. შეიყვანეთ თქვენი სახელი და სასურველი ელ.ფოსტის მისამართი

ნაბიჯი 4. ჩაწერეთ პაროლი თქვენი ელ.ფოსტის ანგარიშისთვის, შემდეგ დააჭირეთ ღილაკს”შემდეგი
” Outlook რამდენიმე წუთს მიიღებს თქვენი ელ.ფოსტის ანგარიშის შესაქმნელად და კონფიგურაციისთვის.

ნაბიჯი 5. დააწკაპუნეთ „დასრულება
” თქვენი ახალი Outlook ანგარიში ახლა შეიქმნა.
მეთოდი 2 დან 10: Outlook ანგარიშის დამატება

ნაბიჯი 1. დააწკაპუნეთ "ფაილზე" და აირჩიეთ "ინფორმაცია
”

ნაბიჯი 2. დააწკაპუნეთ "ანგარიშის დამატებაზე" ანგარიშის ინფორმაციის განყოფილებაში

ნაბიჯი 3. შეიყვანეთ თქვენი სახელი და სასურველი ელ.ფოსტის მისამართი

ნაბიჯი 4. აკრიფეთ პაროლი თქვენი ელ.ფოსტის ანგარიშისთვის და შემდეგ დააწკაპუნეთ „შემდეგი
” Outlook რამდენიმე წუთს მიიღებს თქვენი ელ.ფოსტის ანგარიშის შესაქმნელად და კონფიგურაციისთვის.

ნაბიჯი 5. დააწკაპუნეთ „დასრულება
” თქვენი დამატებითი Outlook ანგარიში ახლა შეიქმნა.
მეთოდი 10 დან 10: ელ.ფოსტის შექმნა

ნაბიჯი 1. დააწკაპუნეთ "მთავარი" ჩანართზე Outlook– ის ზედა ნაწილში

ნაბიჯი 2. დააწკაპუნეთ „New Email
” ეს ხსნის ახალ, ცარიელ წერილს.
ალტერნატიულად, დააჭირეთ CTRL + Shift + M თქვენს კლავიატურაზე ახალი, ცარიელი ელ.ფოსტის გასახსნელად

ნაბიჯი 3. ჩაწერეთ თქვენი შეტყობინების სათაური ან სათაური "თემა" ველში

ნაბიჯი 4. ჩაწერეთ მიმღების ელ.ფოსტის მისამართი "To" ყუთში
თუ რამდენიმე მიმღებს გაუგზავნით, გამოყავით თითოეული მიმღების სახელი მძიმით.

ნაბიჯი 5. ჩაწერეთ თქვენი შეტყობინება ელ.ფოსტის მთავარ ნაწილში, შემდეგ დააწკაპუნეთ „გაგზავნა
” თქვენი ელფოსტა ახლა გაიგზავნა მიმღებისთვის.
მეთოდი 4 დან 10: პასუხი და გადაგზავნა

ნაბიჯი 1. გახსენით ელ.ფოსტა, რომელზეც გსურთ პასუხის გაცემა ან გადაგზავნა

ნაბიჯი 2. დააწკაპუნეთ "მთავარი" ჩანართზე და აირჩიეთ "პასუხი", "უპასუხეთ ყველას" ან "წინ
” "პასუხის" არჩევა საშუალებას გაძლევთ უპასუხოთ მხოლოდ გამგზავნს, ხოლო "პასუხი ყველა" აგზავნის პასუხს ელ.წერილზე გადაწერილ ყველა მხარეს. "გადამისამართების" ვარიანტი საშუალებას გაძლევთ გაგზავნოთ ელ.ფოსტის მთელი შინაარსი ერთ ან რამდენიმე მიმღებზე.

ნაბიჯი 3. ჩაწერეთ თქვენი შეტყობინება ელ.ფოსტის სხეულში

ნაბიჯი 4. დაადასტურეთ, რომ ელ.ფოსტის "დან" ველი შეიცავს სავარაუდო მიმღებების სახელებს

ნაბიჯი 5. დააწკაპუნეთ „გაგზავნა
” ელ.წერილი ახლა გაიგზავნა ან გადაეგზავნა მიმღებს.
მეთოდი 5 დან 10: დანართის დამატება

ნაბიჯი 1. გახსენით ელ.ფოსტის შეტყობინება, რომელსაც გსურთ დაამატოთ დანართი

ნაბიჯი 2. დააწკაპუნეთ "შეტყობინების" ჩანართზე და აირჩიეთ "ფაილის მიმაგრება
” File Explorer გაიხსნება და გამოჩნდება ეკრანზე.

ნაბიჯი 3. ნავიგაცია და აირჩიეთ ფაილი გსურთ ერთვის ელ
თქვენ შეგიძლიათ დაურთოთ ნებისმიერი ტიპის ფაილი, მათ შორის ფოტოები, ვიდეოები, ცხრილები და სხვა.

ნაბიჯი 4. ფაილის არჩევის შემდეგ დააჭირეთ ღილაკს "ჩასმა"
ახლა ფაილი დაერთვება თქვენს ელ.ფოსტის შეტყობინებას.
მეთოდი 6 დან 10: ელ.ფოსტის ხელმოწერის დამატება

ნაბიჯი 1. დააწკაპუნეთ "შეტყობინება" ჩანართზე და აირჩიეთ "ხელმოწერა
”

ნაბიჯი 2. აირჩიეთ "ხელმოწერები", შემდეგ აირჩიეთ "ახალი
”

ნაბიჯი 3. ჩაწერეთ სახელი თქვენი ხელმოწერისთვის, შემდეგ დააწკაპუნეთ „OK
”

ნაბიჯი 4. ჩაწერეთ შეტყობინება, რომელიც გსურთ შეიტანოთ თქვენი ხელმოწერით "ხელმოწერის რედაქტირება" ველში
მაგალითად, ჩაწერეთ თქვენი სახელი, სათაური და კომპანია.

ნაბიჯი 5. დააწკაპუნეთ "OK", შემდეგ დააჭირეთ "აირჩიეთ ნაგულისხმევი ხელმოწერა
”

ნაბიჯი 6. შეარჩიეთ თქვენი ელ.ფოსტის ანგარიში, შემდეგ შეარჩიეთ ხელმოწერა, რომელიც თქვენ შექმენით
მომავალში, თქვენი ხელმოწერა დაემატება ყველა გამავალ წერილს.
მეთოდი 10 10: კალენდარული დანიშვნების დაგეგმვა

ნაბიჯი 1. დააწკაპუნეთ "მთავარი" ჩანართზე და აირჩიეთ "ახალი დანიშვნა
” ალტერნატიულად, დააჭირეთ CTRL + Shift + A თქვენს კლავიატურაზე, ან დააწკაპუნეთ მარჯვენა ღილაკით კალენდრის ბადეში დროის ბლოკზე და აირჩიეთ "ახალი დანიშვნა".

ნაბიჯი 2. ჩაწერეთ თქვენი დანიშვნის აღწერა "თემა" ველში

ნაბიჯი 3. ჩაწერეთ თქვენი დანიშვნის ადგილმდებარეობა "ადგილმდებარეობის" ყუთში

ნაბიჯი 4. შეიყვანეთ დაწყების და დასრულების დრო თქვენი დანიშვნისათვის, შემდეგ დააჭირეთ ღილაკს”OK
” Outlook ავტომატურად შეგახსენებთ შეხვედრის დაწყებამდე 15 წუთით ადრე.

ნაბიჯი 5. დააწკაპუნეთ "დანიშვნის" ჩანართზე, შემდეგ დააჭირეთ ღილაკს "შენახვა და დახურვა
” თქვენი დანიშვნა ახლა შენახულია Outlook- ში.
მეთოდი 10 10: კონტაქტების შექმნა და დამატება

ნაბიჯი 1. დააწკაპუნეთ "მთავარი" ჩანართზე და აირჩიეთ "ახალი კონტაქტი
” ალტერნატიულად, დააჭირეთ კლავიატურაზე CTRL + Shift + C.

ნაბიჯი 2. შეიყვანეთ კონტაქტის სახელი და სხვა მნიშვნელოვანი ინფორმაცია თქვენი კონტაქტის შესახებ

ნაბიჯი 3. დააწკაპუნეთ „შენახვა და დახურვა
” თუ თქვენს ჩამონათვალში დაამატეთ სხვა კონტაქტი, აირჩიეთ "შენახვა და ახალი". კონტაქტი ახლა დაემატა Outlook- ს.
მეთოდი 9 დან 10: შენიშვნების შექმნა

ნაბიჯი 1. დააჭირეთ ღილაკს "მთავარი" და აირჩიეთ "ახალი შენიშვნა
” ალტერნატიულად, დააჭირეთ კლავიატურაზე CTRL + Shift + N. ცარიელი შენიშვნა გაიხსნება და გამოჩნდება ეკრანზე.

ნაბიჯი 2. დაიწყეთ შენიშვნაში ტექსტის აკრეფა
შენიშვნა შეინახება ავტომატურად და დარჩება ღია, ასე რომ თქვენ შეგიძლიათ მიიღოთ დამატებითი ჩანაწერები ან მიმართოთ მათ მუშაობისას.

ნაბიჯი 3. გადაიტანეთ და ჩააგდეთ შენიშვნა სადმე თქვენს სამუშაო მაგიდაზე, როგორც გსურთ უფრო ადვილი სანახავად

ნაბიჯი 4. დახურეთ შენიშვნა დასრულების შემდეგ
ყველა შენიშვნა ნაგულისხმევად ინახება Outlook– ის Notes საქაღალდეში.
მეთოდი 10 10: ნივთების დაბეჭდვა

ნაბიჯი 1. გახსენით ელ.ფოსტა ან პუნქტი, რომელიც გსურთ დაბეჭდოთ Outlook– დან

ნაბიჯი 2. დააწკაპუნეთ "ფაილზე" და აირჩიეთ "დაბეჭდვა
”

ნაბიჯი 3. შეარჩიეთ თქვენი ბეჭდვის პარამეტრები, როგორც გსურთ
თქვენ შეგიძლიათ შეცვალოთ შრიფტის სტილი, სათაური, ან დაარეგულიროთ გვერდის მინდვრები.

ნაბიჯი 4. კვლავ დააჭირეთ "დაბეჭდვას"
თქვენ მიერ არჩეული ელ.წერილი ახლა დაიბეჭდება.