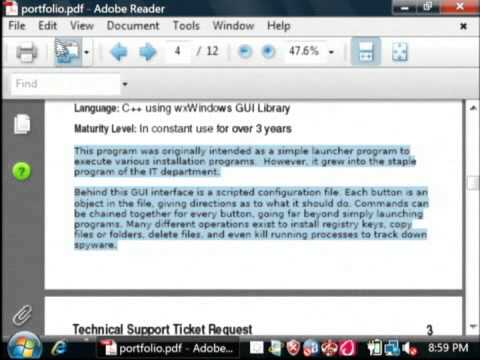მიუხედავად იმისა, რომ არ არის ცნობილი როგორც კალენდარული პროგრამა, შეგიძლიათ გამოიყენოთ Excel თქვენი კალენდრის შესაქმნელად და მართვისთვის. არსებობს კალენდრის შაბლონების მრავალფეროვნება, რომელთა მორგებაც შეგიძლიათ თქვენი სურვილისამებრ, რაც ბევრად უფრო სწრაფი იქნება, ვიდრე თავად კალენდრის ფორმატირების მცდელობა. თქვენ ასევე შეგიძლიათ აიღოთ კალენდარული მოვლენების სია ცხრილიდან და შეიტანოთ ისინი თქვენს Outlook კალენდარში.
ნაბიჯები
მეთოდი 1 დან 2: Excel– ის შაბლონის გამოყენება

ნაბიჯი 1. დაიწყეთ ახალი Excel დოკუმენტი
როდესაც დააწკაპუნებთ "ფაილი" ჩანართზე ან ოფისის ღილაკზე და აირჩევთ "ახალი", თქვენ ნაჩვენები იქნება სხვადასხვა შაბლონის ასარჩევად.
- Excel– ის გარკვეული ვერსიებისთვის, როგორიცაა Excel 2011 Mac– ისთვის, თქვენ უნდა აირჩიოთ „ახალი შაბლონიდან“ფაილის მენიუდან „ახალი“ნაცვლად.
- შაბლონიდან კალენდრის შექმნა საშუალებას მოგცემთ შექმნათ ცარიელი კალენდარი, რომელიც შეგიძლიათ შეავსოთ მოვლენებით. ის არ გადააქცევს თქვენს მონაცემებს კალენდრის ფორმატში. თუ გსურთ Excel მონაცემების სია გადააკეთოთ Outlook კალენდარში, იხილეთ შემდეგი განყოფილება.

ნაბიჯი 2. მოძებნეთ კალენდრის შაბლონები
ოფისის ვერსიიდან გამომდინარე, რომელსაც იყენებთ, შეიძლება იყოს "კალენდრების" განყოფილება, ან უბრალოდ ჩაწეროთ "კალენდარი" საძიებო ველში. Excel– ის ზოგიერთ ვერსიას აქვს რამდენიმე კალენდარული შაბლონი მონიშნული მთავარ გვერდზე. თუ ეს აკმაყოფილებს თქვენს საჭიროებებს, შეგიძლიათ გამოიყენოთ ისინი, ან შეგიძლიათ მოძებნოთ ონლაინ კალენდრის ყველა შაბლონი.
თქვენ შეგიძლიათ უფრო კონკრეტულად მოიძიოთ თქვენი მოთხოვნილებიდან გამომდინარე. მაგალითად, თუ გსურთ აკადემიური კალენდარი, შეგიძლიათ მის ნაცვლად მოძებნოთ "აკადემიური კალენდარი"

ნაბიჯი 3. დააყენეთ შაბლონი ზუსტ თარიღებზე
მას შემდეგ, რაც შაბლონი იტვირთება, ნახავთ თქვენს ახალ ცარიელ კალენდარს. თარიღი სავარაუდოდ არასწორი იქნება, მაგრამ ჩვეულებრივ შეგიძლიათ შეცვალოთ ეს მენიუს გამოყენებით, რომელიც გამოჩნდება თარიღის არჩევისას.
- პროცესი ოდნავ განსხვავებული იქნება თქვენი შაბლონის მიხედვით. ჩვეულებრივ შეგიძლიათ აირჩიოთ ნაჩვენები წელი ან თვე და შემდეგ დააწკაპუნოთ ▼ ღილაკზე, რომელიც გამოჩნდება მის გვერდით. ეს აჩვენებს პარამეტრებს, რომელთაგანაც შეგიძლიათ აირჩიოთ და კალენდარი ავტომატურად მორგდება.
- თქვენ ჩვეულებრივ შეგიძლიათ დაადგინოთ კვირის დაწყების დღე ასევე მისი არჩევით და ახლის არჩევით.

ნაბიჯი 4. შეამოწმეთ ნებისმიერი რჩევა
ბევრ შაბლონს ექნება ტექსტური ყუთი რჩევებით, რომელსაც შეუძლია გაცნობოთ როგორ შეცვალოთ თარიღები ან შეცვალოთ კალენდრის შაბლონის სხვა პარამეტრები. თქვენ უნდა წაშალოთ ეს რჩევების ტექსტური ყუთები, თუ არ გსურთ რომ ისინი გამოჩნდეს თქვენს დაბეჭდილ კალენდარში.

ნაბიჯი 5. შეცვალეთ ნებისმიერი ვიზუალი, რომლის შეცვლაც გსურთ
თქვენ შეგიძლიათ შეცვალოთ ნებისმიერი ელემენტის გარეგნობა ერთის არჩევით და შემდეგ ცვლილებების შეტანით მთავარი ჩანართში. თქვენ შეგიძლიათ შეცვალოთ შრიფტი, ფერი, ზომა და სხვა ისევე, როგორც Excel– ში ნებისმიერი ობიექტი.

ნაბიჯი 6. შეიყვანეთ თქვენი მოვლენები
მას შემდეგ, რაც კალენდარი სწორად არის კონფიგურირებული, შეგიძლიათ დაიწყოთ მასში მოვლენების და ინფორმაციის შეყვანა. შეარჩიეთ უჯრედი, რომელშიც გსურთ დაამატოთ ღონისძიება და დაიწყოთ აკრეფა. თუ თქვენ გჭირდებათ ერთზე მეტი ნივთის განთავსება ერთ დღეს, შეიძლება დაგჭირდეთ შემოქმედებითობა თქვენი ინტერვალით.
მეთოდი 2 2: Excel სიის იმპორტი Outlook კალენდარში

ნაბიჯი 1. შექმენით ახალი ცარიელი ცხრილი Excel- ში
თქვენ შეგიძლიათ შეიტანოთ მონაცემები Excel– დან თქვენს Outlook კალენდარში. ამან შეიძლება გაადვილოს ისეთი სამუშაოების გრაფიკების იმპორტი, როგორიცაა სამუშაო გრაფიკი.

ნაბიჯი 2. დაამატეთ სათაურები თქვენს ცხრილში
გაცილებით ადვილი იქნება თქვენი სიის იმპორტი Outlook– ში, თუ თქვენი ცხრილი დაფორმატებულია სათაურებით. შეიყვანეთ შემდეგი სათაურები პირველ რიგში:
- საგანი
- Დაწყების თარიღი
- დაწყების დრო
- Დასრულების თარიღი
- Დროის დასასრული
- აღწერა
- მდებარეობა

ნაბიჯი 3. შეიყვანეთ კალენდრის თითოეული ჩანაწერი ახალ რიგში
ველი "თემა" არის ღონისძიების სახელი, როგორც ეს ნაჩვენებია თქვენს კალენდარში. თქვენ არ გჭირდებათ რაიმე ველში რაღაცის შეყვანა, მაგრამ დაგჭირდებათ მინიმუმ "დაწყების თარიღი" ასევე "საგანი".
- დარწმუნდით, რომ შეიყვანეთ თარიღი სტანდარტულ MM/DD/YY ან DD/MM/YY ფორმატში, რათა ის სწორად წაიკითხოს Outlook– ის მიერ.
- თქვენ შეგიძლიათ გააკეთოთ ღონისძიება, რომელიც მოიცავს რამდენიმე დღეს, ველების "დაწყების თარიღის" და "დასრულების თარიღის" გამოყენებით.

ნაბიჯი 4. გახსენით "შენახვა როგორც" მენიუ
მას შემდეგ რაც დაასრულებთ მოვლენების დამატებას თქვენს სიაში, შეგიძლიათ შეინახოთ მისი ასლი ფორმატში, რომლის წაკითხვაც შესაძლებელია Outlook– ის მიერ.

ნაბიჯი 5. ფაილის ტიპის მენიუდან აირჩიეთ "CSV (მძიმით გამოყოფილი)"
ეს არის საერთო ფორმატი, რომლის შემოტანა შესაძლებელია სხვადასხვა პროგრამებში, მათ შორის Outlook- ში.

ნაბიჯი 6. შეინახეთ ფაილი
მიეცით სიას სახელი და შეინახეთ იგი CSV ფორმატში. დააწკაპუნეთ "დიახ" -ზე, როდესაც Excel- მა სთხოვა გააგრძელოთ.

ნაბიჯი 7. გახსენით თქვენი Outlook კალენდარი
Outlook– ს გააჩნია ოფისი და თქვენ მას ჩვეულებრივ დაინსტალირებთ, თუ თქვენ გაქვთ დაინსტალირებული Excel. როდესაც Outlook ღიაა, დააწკაპუნეთ ღილაკზე "კალენდარი" ქვედა მარცხენა კუთხეში თქვენი კალენდრის სანახავად.

ნაბიჯი 8. დააწკაპუნეთ "ფაილი" ჩანართზე და აირჩიეთ "გახსნა და ექსპორტი"
" თქვენ ნახავთ რამდენიმე ვარიანტს Outlook მონაცემების დამუშავებისათვის.

ნაბიჯი 9. აირჩიეთ "იმპორტი/ექსპორტი
" ეს გახსნის ახალ ფანჯარას მონაცემების იმპორტი და ექსპორტი Outlook– ში და მის გარეთ.

ნაბიჯი 10. აირჩიეთ "იმპორტი სხვა პროგრამიდან ან ფაილიდან" და შემდეგ "მძიმით გამოყოფილი მნიშვნელობები
" თქვენ მოგეთხოვებათ აირჩიოთ ფაილი, საიდანაც გსურთ ჩატვირთვა.

ნაბიჯი 11. დააწკაპუნეთ "დათვალიერებაზე" და იპოვეთ CSV ფაილი, რომელიც შექმენით Excel- ში
თქვენ ჩვეულებრივ უნდა გქონდეთ მისი პოვნა თქვენი დოკუმენტების საქაღალდეში, თუ არ შეცვლით ნაგულისხმევ მდებარეობას Excel- ში.

ნაბიჯი 12. დარწმუნდით, რომ "კალენდარი" შერჩეულია დანიშნულების საქაღალდედ
ის უნდა შეირჩეს მას შემდეგ, რაც თქვენ Outlook– ში კალენდრის ხედში ხართ.

ნაბიჯი 13. დააწკაპუნეთ "დასრულება" ფაილის იმპორტზე
თქვენი სია დამუშავდება და მოვლენები დაემატება თქვენს Outlook კალენდარს. თქვენ შეგიძლიათ იპოვოთ თქვენი მოვლენები სწორ სივრცეებში, დრო კი მითითებულია თქვენი სიის მიხედვით. თუ თქვენ გაქვთ აღწერილობები, თქვენ ნახავთ ამას მოვლენის არჩევის შემდეგ.