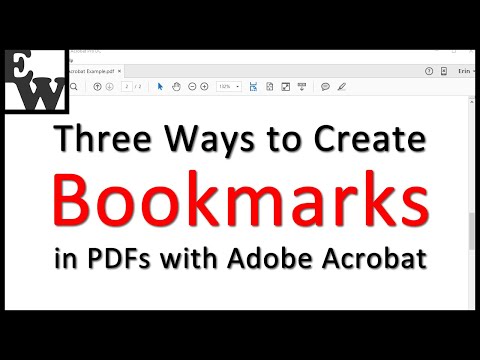ხშირად დიზაინერს უნდა ჰქონდეს ტექსტი ღია ბილიკის ან დახურული ბილიკის, ან ფორმის მიხედვით, რათა შექმნას დიზაინის ელემენტი, რომელიც მოიცავს ტიპს. Text-on-path შეიძლება გამოყენებულ იქნას სტიკერების, ემბლემებისა და ჯილდოების შესაქმნელად. ეს სტატია ასახავს თუ როგორ უნდა დაიცვას ტექსტი გზას ან ფორმას Adobe Illustrator (AI) გამოყენებით.
ნაბიჯები
მეთოდი 1 -დან 2: ტექსტი ხაზზე

Ნაბიჯი 1. დახაზეთ სწორი ხაზი ინსტრუმენტების პანელიდან Pen Tool (P) გამოყენებით.
შემდეგ შეარჩიეთ Convert Anchor Point Tool (Shift + C) და გადაიტანეთ ერთი წამყვანი წერტილის სახელურები 45 გრადუსიანი კუთხით. ეს შექმნის პატარა რკალს.

ნაბიჯი 2. შემდეგი, დააჭირეთ მაუსს ინსტრუმენტების პანელში Type Tool (T) ინსტრუმენტთა პანელში, რათა ნახოთ მენიუ
შეარჩიეთ Type on Path Tool და დააწკაპუნეთ რკალის თავზე არტბორდზე.

ნაბიჯი 3. ზედა მენიუდან აირჩიეთ ფანჯარა> ტიპი> პარაგრაფი
პარაგრაფის მენიუში აირჩიეთ მარცხნივ გასწორება. ჩაწერეთ ფრაზა და ტექსტი დაიწყება რკალის მარცხენა მხარეს და მიჰყევით გზას.

ნაბიჯი 4. ტექსტის გზაზე გადასატანად აირჩიეთ ინსტრუმენტების პანელიდან პირდაპირი შერჩევის ინსტრუმენტი (A) და დააწკაპუნეთ მარცხენა ფრჩხილზე (წამყვან წერტილთან ახლოს)
გამოჩნდება პატარა პერპენდიკულარული ხატი.

ნაბიჯი 5. გეჭიროთ Cmd (Mac) ან Ctrl (Windows) და გადაათრიეთ ფრჩხილი, რათა ტექსტი გადაიტანოს გზაზე
ბილიკის საპირისპირო მხარეს ტექსტის გადასატანად, გადაიტანეთ პერპენდიკულარული ხატი ბილიკის მეორე მხარეს. ამჯერად, არ დაიჭიროთ Cmd (Mac) ან Ctrl (Windows) კლავიშები.

ნაბიჯი 6. გზაზე ტექსტის გასწორებაც შეიძლება შეიცვალოს
აირჩიეთ ტიპი> ტიპი გზაზე> ტიპი გზაზე პარამეტრები. ფანჯარაში Type on Path Options არის ჩამოსაშლელი მენიუ Align to Path, რომელიც მოიცავს: Ascender, Descender, Center და Baseline. Ascender (1) ვარიანტი გადააქვს ტექსტი ბილიკის ქვემოთ და შეესაბამება ტექსტის ზედა ნაწილს. Descender (2) ვარიანტი გადააქვს ტექსტი ბილიკის ზემოთ და შეესაბამება ტექსტის ქვედა ნაწილს. ცენტრის (3) ვარიანტს აქვს გზა, რომელიც გადის ტექსტის ნახევარ წერტილში. საბაზისო (4) ვარიანტი არის ნაგულისხმევი და უთავსებს ტექსტს ძირითად გზას.
მეთოდი 2 დან 2: ტექსტი ფორმაზე

ნაბიჯი 1. დახაზეთ წრე Ellipse Tool (L) ინსტრუმენტების პანელიდან
შეარჩიეთ ტიპი გზაზე, როგორც ადრე, მეთოდი 1 -ში.

ნაბიჯი 2. დააწკაპუნეთ წრის ზედა ცენტრზე და დაიწყეთ აკრეფა
კვლავ გამოიყენეთ ფრჩხილები და პერპენდიკულარული ხატი, რომ გადაიტანოთ ტექსტი წრის გასწვრივ ან გადაიტანოთ ტექსტი წრეში.

ნაბიჯი 3. თითქმის ნებისმიერი ფორმა იმუშავებს
გაიმეორეთ იგივე ნაბიჯები ტექსტის შესაქმნელად კვადრატზე, პოლიგონზე ან თუნდაც სპირალზე (დამალული ინსტრუმენტი მენიუს ხაზის სეგმენტის ინსტრუმენტისთვის () ინსტრუმენტების პანელში). შეცვალეთ შრიფტის ზომა ფორმის მიხედვით და გაერთეთ ექსპერიმენტებით!