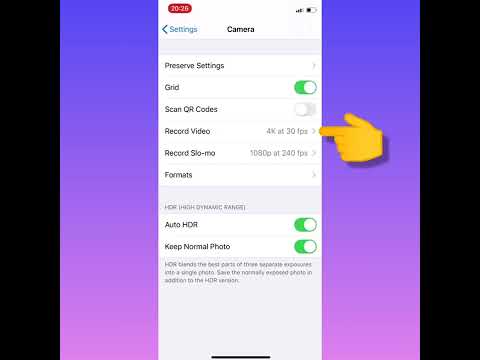გამოქვეყნების სწორი დიზაინი ზოგჯერ შეიძლება ინჩამდე ან სანტიმეტრამდეც კი მივიდეს. Microsoft გამომცემელი, გარდა ზღვარი, სტრიქონი, სვეტი, საწყისი და სასაზღვრო სახელმძღვანელოები, აჩვენებს ჰორიზონტალურ და ვერტიკალურ მმართველს, რათა აჩვენოს თქვენი გამოქვეყნების ზომები და კურსორის პოზიცია და ასევე იყოს სახელმძღვანელო თითოეულ მათგანზე ტექსტისა და გრაფიკის განთავსებისთვის. გამოქვეყნების გვერდი. თქვენ შეგიძლიათ აჩვენოთ, დაიმალოთ ან გადაადგილოთ მმართველები ან მათი საწყისი წერტილები. ქვემოთ მოცემულია ინსტრუქციები, თუ როგორ გამოიყენოთ მმართველები Microsoft Publisher 2003, 2007 და 2010 წლებში.
ნაბიჯები
მეთოდი 1 -დან 6 -დან: მმართველების ჩვენება და დამალვა

ნაბიჯი 1. ჩართეთ და გამორთეთ მმართველები
ნაგულისხმევი არის მმართველების ჩართვა (ჩვენება). შეიძლება დაგჭირდეთ მმართველების დამალვა, რომ უკეთ გაამახვილონ ყურადღება პუბლიკაციაზე.
- გამომცემლობაში 2003 და 2007 წლებში აირჩიეთ "მმართველები" მენიუდან "ნახვა". ეს დამალავს მმართველებს, თუ ისინი ამჟამად ნაჩვენებია და აჩვენებს მათ, თუ ისინი ამჟამად დამალულია.
- გამომცემელში 2010, შეამოწმეთ ან მოხსენით "მმართველების" ველი "ჩვენების" ჯგუფში "მენიუს" ლენტზე.
- თქვენ ასევე შეგიძლიათ დააწკაპუნოთ მარჯვენა ღილაკით პუბლიკაციის ფანჯარაში ნებისმიერ ადგილას, გარდა ტექსტისა და გრაფიკული ობიექტისა და გამოსაშვები მენიუდან შეარჩიოთ "მმართველები".
- მმართველები ისეა დაყენებული, რომ ზედა მარცხენა კუთხე არის საწყისი (ნულოვანი) წერტილი როგორც ჰორიზონტალურ, ისე ვერტიკალურ მმართველებზე. როდესაც კურსორს პუბლიკაციის ფანჯარაზე გადააქვთ, თხელი ხაზები მოძრაობს მმართველების გასწვრივ, რათა აჩვენოს თქვენი კურსორის ჰორიზონტალური და ვერტიკალური პოზიცია.
მეთოდი 2 6 -დან: მმართველების გადატანა

ნაბიჯი 1. მოათავსეთ თქვენი მაუსის კურსორი იმ მმართველზე, რომლის გადატანა გსურთ
თუ კურსორს გადაიტანთ ჰორიზონტალურ მმართველზე, თქვენი კურსორი შეიცვლება წყვილი ჰორიზონტალური ხაზით, გარშემორტყმული ისრებით, რომლებიც მიმართულია ზემოთ და ქვემოთ. თუ კურსორს ვერტიკალურ მმართველზე გადაიტანთ, ის შეიცვლება წყვილი ვერტიკალური ხაზებით, რომელიც გარშემორტყმულია ისრებით, რომლებიც მიუთითებენ მარცხნივ და მარჯვნივ.
თქვენ ასევე შეგიძლიათ აირჩიოთ ორივე მმართველის ერთდროულად გადატანა, კურსორის განთავსებით იმ კვადრატზე, სადაც ჰორიზონტალური და ვერტიკალური მმართველები ხვდებიან. თქვენი კურსორი შეიცვლება ორთავიანი დიაგონალური ისრით

ნაბიჯი 2. გეჭიროთ ღილაკს "Shift" თქვენს კლავიატურაზე და გადაიტანეთ კურსორი იქ, სადაც გსურთ, რომ მმართველი (ები) გადავიდეს
თქვენი კურსორი შეიცვლება ორთავიან ისრად, რადგან (a) ყუთი (ები) ჩანს, რომ წარმოადგენს მმართველ (ებ) ს, რომელსაც თქვენ მოძრაობთ.

ნაბიჯი 3. გაათავისუფლეთ მაუსის ღილაკი და "Shift" გასაღები
თქვენი მმართველი (ები) ახლა გამოჩნდება ახალ თანამდებობაზე.
მეთოდი 3 -დან 6 -დან: მმართველის საწყისი წერტილის გადატანა

ნაბიჯი 1. დაიჭირეთ ორივე ღილაკი "Ctrl" და "Shift" თქვენს კლავიატურაზე

ნაბიჯი 2. განათავსეთ თქვენი კურსორი მმართველზე ან შეერთების წერტილზე
კურსორის ადგილმდებარეობის მიხედვით დამოკიდებულია იმაზე, თუ რომელი მმართველი წარმოშობის წერტილის შეცვლა გსურთ.
- ჰორიზონტალური მმართველის საწყისი წერტილის შესაცვლელად, განათავსეთ კურსორი ვერტიკალურ მმართველზე. თქვენი კურსორი შეიცვლება ორთავიანი ჰორიზონტალური ისრით.
- ვერტიკალური მმართველის საწყისი წერტილის შესაცვლელად, განათავსეთ კურსორი ჰორიზონტალურ მმართველზე. თქვენი კურსორი შეიცვლება ორთავიანი ვერტიკალური ისრით.
- ორივე მმართველის საწყისი წერტილის შესაცვლელად, განათავსეთ კურსორი იმ მოედანზე, სადაც მმართველები ხვდებიან. თქვენი კურსორი შეიცვლება ორთავიანი დიაგონალური ისრით.

ნაბიჯი 3. გადაიტანეთ მმართველი (ები) იქ, სადაც გსურთ ახალი წარმოშობის წერტილი იყოს
მეთოდი 4 -დან 6 -დან: მმართველის წარმოშობის წერტილის გადატვირთვა

ნაბიჯი 1. განათავსეთ თქვენი კურსორი იმ მმართველზე, რომლის წარმოშობის აღდგენაც გსურთ
თქვენი კურსორი შეიცვლება ორთავიანი ისრით.
- ორივე მმართველის წარმოშობის ერთდროულად გადასაყენებლად, განათავსეთ კურსორი იმ კვადრატზე, სადაც ჰორიზონტალური და ვერტიკალური მმართველები იკვეთება.
- მხოლოდ ჰორიზონტალური მმართველის წარმოშობის გადასაყენებლად, განათავსეთ კურსორი ამ მმართველზე და დააჭირეთ ღილაკს "Shift".
- მხოლოდ ვერტიკალური მმართველის წარმოშობის დასაყენებლად, განათავსეთ კურსორი ამ მმართველზე და დააჭირეთ ღილაკს "Shift".

ნაბიჯი 2. ორჯერ დააწკაპუნეთ მაუსზე
თქვენი მმართველის საწყისი წერტილი აღდგება.
მეთოდი 5 -დან 6 -დან: მმართველების გადაფასება (მხოლოდ გამომცემელი 2003 და 2007)

ნაბიჯი 1. შედით დიალოგურ ფანჯარაში "პარამეტრები"
"ოფციები" დიალოგური ფანჯარა არის მრავალსაფეხურიანი ყუთი, რომელიც განსაზღვრავს როგორ აკეთებს გამომცემელი გარკვეულ საკითხებს, მათ შორის მმართველებზე ნაჩვენები გაზომვის ერთეულს. 2003-2007 წლებში გამომცემელში ამ დიალოგზე წვდომისათვის აირჩიეთ "პარამეტრები" "ინსტრუმენტები" მენიუდან.

ნაბიჯი 2. აირჩიეთ "ზოგადი" ჩანართი
ჩვეულებრივ, "ოფციები" დიალოგური ფანჯარა იხსნება "ზოგადი" ჩანართით, მარცხნივ, უკვე შერჩეული.

ნაბიჯი 3. აირჩიეთ გაზომვის ვარიანტი, რომელიც გსურთ "გაზომვის ერთეულებიდან:
ჩამოსაშლელი სია. თქვენ შეგიძლიათ აირჩიოთ 5 ერთეულიდან.
- აირჩიეთ "ინჩი" მმართველების სანახავად ინჩში. ეს არის ნაგულისხმევი ვარიანტი.
- აირჩიეთ „სანტიმეტრი“მმართველების სანტიმეტრში გამოსახვის მიზნით. ერთი ინჩი უდრის 2.54 სმ.
- აირჩიეთ "პიკას" მმართველების გამოსახულება პიკასში. პიკა არის გაზომვის ერთეული, რომელიც გამოიყენება ბეჭდვაში; 1 ინჩი უდრის 6 პიკას.
- პიქსელებში მმართველების საჩვენებლად აირჩიეთ "პიქსელები". პიქსელები არის ეკრანის გაზომვა; გამომცემელში, 1 ინჩი უდრის 96 პიქსელს.
- მეხუთე ვარიანტი "ქულები" ცვლის საზომი ერთეულს წერტილებად, მაგრამ აჩვენებს მმართველებს ინჩში. ქულები არის გაზომვის კიდევ ერთი საზომი ერთეული, რომელიც ჩვეულებრივ გამოიყენება შრიფტის ზომის გასაზომად. ერთი ინჩი უდრის 72 ქულას. შეიძლება დაგჭირდეთ ამ ვარიანტის გამოყენება, თუ თქვენ აპირებთ პუბლიკაციის რომელიმე გვერდზე გქონდეთ მთელი რიგი ობიექტები, რათა უკეთესი სიზუსტე მოგცეთ სახელმძღვანელოების განთავსებისას, ან გააუმჯობესოთ სხეულის დიდი ტექსტის განლაგება.
მეთოდი 6 -დან 6 -დან: მიჰყევით მმართველ ნიშნებს

ნაბიჯი 1. შედით "მმართველი ნიშნების" ვარიანტში
- გამომცემლობაში 2003 და 2007 წლებში აირჩიეთ "Snap" მენიუ "Arrange" და შემდეგ აირჩიეთ "მმართველი ნიშნები". ვარიანტის წინ გამოჩნდება გამშვები ნიშანი.
- ეს ვარიანტი მიუწვდომელია გამომცემლის 2010 მენიუს ნაგულისხმევ ლენტებზე. თქვენ შეგიძლიათ დაამატოთ იგი ნებისმიერ ლენტზე, "ფაილების" გვერდიდან "კულისებში" ხედის არჩევით "პარამეტრები" და "გამომცემლის ვარიანტების" დიალოგური ფანჯრის მარცხენა სარკმლიდან აირჩიეთ "მორგება ლენტი".

ნაბიჯი 2. შეარჩიეთ ობიექტი (გრაფიკული ან ტექსტური ყუთი), რომლის გადატანა გსურთ
თქვენი ობიექტი გარშემორტყმულია თეთრი ზომის სახელურის წერტილებით.

ნაბიჯი 3. გადაიტანეთ კურსორი ობიექტზე, სანამ ის არ გახდება 4-თავიანი ისარი

ნაბიჯი 4. გადაიტანეთ ობიექტი ზემოთ, ქვემოთ, მარცხნივ ან მარჯვნივ
როდესაც მმართველების საჩვენებელი ხაზები მიაღწევს თქვენთვის სასურველ წერტილს, გაათავისუფლეთ მაუსის მარცხენა ღილაკი და ობიექტი მიემართება მმართველის ნიშნებზე.
ვიდეო - ამ სერვისის გამოყენებით, ზოგიერთი ინფორმაცია შეიძლება გაზიარდეს YouTube- თან

Რჩევები
- "Snap to Ruler Mark" ფუნქცია კვლავ იმუშავებს, თუ თქვენ დამალავთ მმართველებს ან თქვენს მმართველებს.
- თქვენ შეგიძლიათ გამოიყენოთ "Snap to Ruler Marks" ფუნქცია უფრო ეფექტურად, თუ გამორთავთ "Snap to Guides" და "Snap to Objects" მახასიათებლებს.