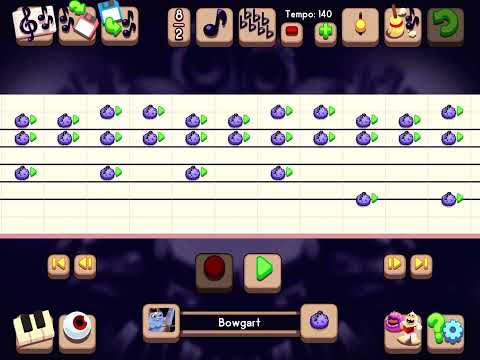Microsoft Word– ის კომენტარების ფუნქცია საშუალებას აძლევს მრავალ ავტორს დაუკავშირდნენ ერთმანეთს ტექსტში Word დოკუმენტში. Track Changes ფუნქციასთან ერთად, რედაქტორს შეუძლია ავტორს აუხსნას ტექსტში ცვლილებების შეტანის მიზეზები ან მოითხოვოს კონკრეტული პასაჟის განმარტება, რაზეც ავტორს შეუძლია უპასუხოს საკუთარ კომენტარებს. Word– ის 2002 წლიდან Word– ის ვერსიები აჩვენებს კომენტარებს ბუშტებში დოკუმენტის მარჯვენა ზღვარზე Print Layout ან Web Layout ხედში, ხოლო კომენტარები ასევე შეიძლება გამოჩნდეს მიმოხილვის პანელში. თქვენ შეგიძლიათ აჩვენოთ ან დაიმალოთ ეს კომენტარები და დაამატოთ, შეცვალოთ და წაშალოთ ისინი; ქვემოთ მოყვანილი ნაბიჯები გეტყვით როგორ.
ნაბიჯები
მეთოდი 1 -დან 8 -დან: კომენტარების ჩვენება

ნაბიჯი 1. ჩართეთ მარკირების ფუნქცია
როგორ ჩართავთ ფუნქციას, დამოკიდებულია თქვენს მიერ გამოყენებული Word- ის ვერსიაზე. Word 2003 და უფრო ადრეული ვერსიები იყენებს ძველ მენიუს და პანელის ინტერფეისს, ხოლო Word 2007 და 2010 იყენებს ახალ მენიუს ლენტის ინტერფეისს.
- Word 2003 -ში აირჩიეთ "მარკირება" "View" მენიუდან.
- Word 2007 და 2010 წლებში დააწკაპუნეთ ჩამოსაშლელ ჩათვლით "Markup"-ის მიმოხილვის მენიუს ლენტის Tracking Group და დარწმუნდით, რომ კომენტარების ვარიანტი მონიშნულია.
- Word 2003 – ში ხელახლა ნახვა მენიუდან მარკირების არჩევა ან Word 2007 ან 2010 – ში კომენტარების ვარიანტის მონიშვნის გაუქმება მოხდება მარკირების ფუნქციის გამორთვა, კომენტარების დამალვა.

ნაბიჯი 2. საჭიროების შემთხვევაში აირჩიეთ სწორი ჩვენების ხედი
კომენტარების ბუშტები გამოჩნდება მხოლოდ მაშინ, როდესაც თქვენი დოკუმენტი არის Print Layout View, Web Layout View, ან Full Screen Reading View Word 2007 და 2010. ეკრანის შესაცვლელად, გააკეთეთ შემდეგი:
- Word 2003 -ში დააწკაპუნეთ Print Layout ან Web Layout View მენიუში.
- Word 2007 და 2010 წლებში აირჩიეთ Print Layout ან Web Layout Document Views ჯგუფიდან View menu მენიუში.
- თუ თქვენ არ გაქვთ ეკრანის სწორი ხედი, თქვენი კომენტარები არ გამოჩნდება, მაგრამ ტექსტის ის ნაწილები, რომლებიც მონიშნულია კომენტირებისათვის, შეინარჩუნებს ხაზგასმას და მოჰყვება კომენტარის ნომერი.
მეთოდი 2 8 -დან: კომენტარების დამატება

ნაბიჯი 1. შეარჩიეთ პუნქტი ტექსტში, რომელზეც გსურთ კომენტარის გაკეთება
გადაიტანეთ კურსორი იმ სიტყვებზე, რომელზეც გსურთ კომენტარის გაკეთება, ან განათავსეთ კურსორი ტექსტის ბოლოს.

ნაბიჯი 2. ჩადეთ კომენტარი
მას შემდეგ რაც აირჩევთ ვარიანტს თქვენი ვერსიის კომენტარების ჩასასმელად, ბუშტი გამოჩნდება მარჯვენა ზღვარზე ინიციალების იდენტიფიკაციით და რიგითი ნომრით, თუ თქვენ ხართ ბეჭდვის განლაგების ან ვებ განლაგების ხედში. თუ ნორმალურ ან კონტურულ ხედში ხართ, ნომერი გამოჩნდება მიმოხილვის ფანჯარაში.
- Word 2003 -ში აირჩიეთ კომენტარი ჩასმა მენიუში.
- Word 2007 და 2010 წლებში აირჩიეთ ახალი კომენტარი კომენტარების ჯგუფიდან მიმოხილვის მენიუს ლენტში.
- თუ თქვენი ახალი კომენტარი ხვდება არსებულ კომენტარებს შორის, მის შემდგომ კომენტარებს გადათვლიან ნომრებით, რომ ასახავდეს მათ ახალ პოზიციებს კომენტარების თანმიმდევრობით.

ნაბიჯი 3. ჩაწერეთ თქვენი კომენტარი ბუშტში
ტექსტის ფორმატირების ყველა მახასიათებელი, როგორიცაა თამამი, დახრილი და ხაზგასმული ხელმისაწვდომია კომენტარის ტექსტისთვის. თქვენ ასევე შეგიძლიათ ჩაწეროთ ჰიპერბმულები კომენტარებში.
მეთოდი 3 -დან 8 -დან: არსებული კომენტარების რეაგირება

ნაბიჯი 1. შეარჩიეთ კომენტარი, რომელზეც გსურთ პასუხის გაცემა

ნაბიჯი 2. ჩადეთ თქვენი პასუხის კომენტარი
დაიცავით იგივე პროცედურა, როგორც აღწერილია კომენტარების ჩასმისთვის "კომენტარების დამატება". საპასუხო კომენტარებში ნაჩვენებია რესპოდენტის იდენტიფიკატორი და თანმიმდევრობის ნომერი, რასაც მოჰყვება იდენტიფიკატორი და თანმიმდევრობა კომენტარისთვის, რომელსაც უპასუხებენ.
თქვენ შეგიძლიათ უპასუხოთ თქვენს წინა კომენტარებს. ეს არის კარგი გზა თქვენი წინა კომენტარების ფორმულირების გასარკვევად, თუ ფიქრობთ, რომ თქვენი ორიგინალური სიტყვები შეიძლება არასწორად იქნას გაგებული
მეთოდი 4 დან 8: კომენტარების რედაქტირება

ნაბიჯი 1. საჭიროების შემთხვევაში ჩართეთ კომენტარების ჩვენება
მიჰყევით ინსტრუქციას "კომენტარების ჩვენება" Microsoft Word– ის თქვენი ვერსიისთვის.

ნაბიჯი 2. დააწკაპუნეთ ბუშტზე, რომლის კომენტარის რედაქტირება გსურთ
თუ თქვენ ვერ ხედავთ კომენტარის სრულ ტექსტს კომენტარების ბუშტში, შეგიძლიათ ჩართოთ მიმოხილვის პანელი, რათა გადახედოთ თქვენი კომენტარის სრულ ტექსტს იქ. იხილეთ ინსტრუქცია "მიმოხილვის პანელის ჩვენება".

ნაბიჯი 3. განახორციელეთ თქვენთვის სასურველი ტექსტის ცვლილებები
მეთოდი 5 -დან 8 -დან: კომენტარების წაშლა

ნაბიჯი 1. დააწკაპუნეთ მარჯვენა ღილაკით კომენტარზე, რომლის წაშლა გსურთ
ეს აჩვენებს pop-up მენიუს.

ნაბიჯი 2. აირჩიეთ წაშალეთ კომენტარი ამომხტარი მენიუდან
კომენტარების ბუშტი ქრება და მის შემდგომ კომენტარების რიგითი რიცხვები თითოეული მცირდება 1 -ით.
მეთოდი 6 -დან 8 -დან: კომენტარების დაბეჭდვა

ნაბიჯი 1. აჩვენეთ თქვენი დოკუმენტი Print Layout View
იხილეთ ნაბიჯი "თქვენი კომენტარების ჩვენება" სწორი ჩვენების არჩევის შესახებ ამის გაკეთების ინსტრუქციისთვის.

ნაბიჯი 2. ჩართეთ კომენტარის ჩვენება, თუ ის უკვე არ არის ჩართული
კიდევ ერთხელ, იხილეთ "თქვენი კომენტარების ჩვენება" ინსტრუქციისთვის Word- ის თქვენი ვერსიისთვის.

ნაბიჯი 3. განსაზღვრეთ რომელი კომენტარების ჩვენება და დაბეჭდვა გსურთ
თქვენ შეგიძლიათ აჩვენოთ და დაბეჭდოთ დოკუმენტის ყველა მიმომხილველის მიერ გაკეთებული კომენტარები ან მხოლოდ ერთი მიმომხილველის მიერ გაკეთებული კომენტარები. მეთოდი ოდნავ განსხვავდება Microsoft Word– ის თქვენი ვერსიის მიხედვით.
- Word 2003 -ში აირჩიეთ რეცენზირების ინსტრუმენტთა პანელზე ჩვენება, შემდეგ შეარჩიეთ მიმომხილველები და აირჩიეთ აჩვენეთ ყველა მიმომხილველი თითოეული რეცენზენტის კომენტარების გამოსაჩენად, ან შეარჩიეთ იდენტიფიკატორი კონკრეტული რეცენზენტისთვის, რომ აჩვენოს მხოლოდ იმ მიმომხილველის კომენტარები.
- Word 2007 და 2010 წლებში შეარჩიეთ მარკირების ჩვენება თვალთვალის ჯგუფიდან მიმოხილვის მენიუს ლენტში და შეარჩიეთ „ყველა მიმომხილველი“მიმომხილველთა ქვემენიუდან, რათა აჩვენოს თითოეული რეცენზენტის კომენტარი, ან შეარჩიოთ იდენტიფიკატორი კონკრეტული რეცენზენტისთვის, რომ აჩვენოს მხოლოდ იმ შემფასებლის კომენტარები.

ნაბიჯი 4. დაბეჭდეთ თქვენი დოკუმენტი
აჩვენეთ ბეჭდვის დიალოგური ფანჯარა Word– ის თქვენს ვერსიაში და შეარჩიეთ „დოკუმენტი, რომელიც აჩვენებს მარკირებას“, რათა დაბეჭდოთ არჩეული კომენტარები დოკუმენტთან ერთად.
- Word 2003 -ში Print- ის დიალოგურ ფანჯარაში შესასვლელად აირჩიეთ Print (დაბეჭდვა) ფაილის მენიუდან.
- Word 2007 -ში Print- ის დიალოგურ ფანჯარაზე წვდომისათვის დააწკაპუნეთ Microsoft Office ღილაკზე ზედა მარცხენა კუთხეში და მენიუდან აირჩიეთ "Print".
- Word 2010 -ში Print- ის დიალოგურ ფანჯარაზე წვდომისათვის დააწკაპუნეთ ფაილის ჩანართზე და აირჩიეთ "დაბეჭდვა" ფაილის მენიუდან გვერდის მარცხენა კიდეზე.
- დოკუმენტის კომენტარების გარეშე დასაბეჭდად, აირჩიეთ "დოკუმენტი" დიალოგური ფანჯარაში ბეჭდვა.
მეთოდი 7 -დან 8 -დან: მიმოხილვის პანელის ჩვენება

ნაბიჯი 1. გახსენით მიმოხილვის პანელი
ამის მეთოდი დამოკიდებულია Microsoft Word– ის თქვენს ვერსიაზე.
- Word 2003 -ში აირჩიეთ მიმოხილვის პანელი მიმოხილვის ინსტრუმენტთა პანელზე. (თუ მიმოხილვის ინსტრუმენტთა პანელი ჯერ კიდევ არ არის ნაჩვენები, აირჩიეთ მენიუ View მენიუდან და შემდეგ აირჩიეთ მიმოხილვა.)
- Word 2007 და 2010 წლებში შეარჩიეთ მიმოხილვის პანელი თვალთვალის ჯგუფიდან მიმოხილვის მენიუს ლენტში და შეარჩიეთ მიმოხილვის პანელი ვერტიკალური, რომ გამოჩნდეს ფანჯარა თქვენი დოკუმენტის გვერდით ან მიმოხილეთ პანელი ჰორიზონტალურად, რომ აჩვენოთ ფანჯარა თქვენი დოკუმენტის ქვეშ.

ნაბიჯი 2. დახურეთ მიმოხილვის პანელი დასრულების შემდეგ
დააჭირეთ ღილაკს "X" ზედა მარჯვენა კუთხეში.
მეთოდი 8 დან 8: კომენტარის იდენტიფიკატორის შეცვლა

ნაბიჯი 1. აჩვენეთ პარამეტრები ან Word Options დიალოგი
Microsoft Word იყენებს მომხმარებლის სახელს და ინიციალებს, რომლებიც მოგეთხოვებათ Microsoft Office– ის დაყენებისას. (თუ თქვენ არ მიაწოდეთ თქვენი სახელი და ინიციალები ამ დროს, Word და სხვა საოფისე პროგრამები გამოიყენებენ სახელს "მფლობელი" და საწყისი "O.") თქვენ შეგიძლიათ შეცვალოთ სახელი და ინიციალები ინსტალაციის შემდეგ პარამეტრების დიალოგის გამოყენებით Word 2003 ან Word Options დიალოგი Word 2007 და Word 2010.
- Word 2003 -ში აირჩიეთ პარამეტრები ინსტრუმენტების მენიუდან. აირჩიეთ მომხმარებლის ინფორმაციის ჩანართი.
- Word 2007 -ში დააწკაპუნეთ Microsoft Office ღილაკზე და აირჩიეთ Word Options. თქვენ ასევე შეგიძლიათ აირჩიოთ მომხმარებლის სახელის შეცვლა Track Changes ჩამოსაშლელი ღილაკიდან Tracking Group, მიმოხილვის მენიუს ლენტში.
- Word 2010 -ში დააწკაპუნეთ ფაილის ჩანართზე და აირჩიეთ პარამეტრები ფაილის მენიუდან მარცხენა კიდეზე. თქვენ ასევე შეგიძლიათ აირჩიოთ მომხმარებლის სახელის შეცვლა Track Changes ჩამოსაშლელი ღილაკიდან Tracking Group მიმოხილვის მენიუს ლენტში.

ნაბიჯი 2. შეიყვანეთ თქვენი სახელი და ინიციალები ველში "Microsoft Office- ის თქვენი ასლის პერსონალიზაცია

ნაბიჯი 3. დააწკაპუნეთ OK
ეს ხურავს Word Options დიალოგს და ცვლის მომხმარებლის სახელს და ინიციალებს თქვენს ჩანაწერებში.
მიუხედავად იმისა, რომ თქვენი ინიციალების შეცვლის შემდეგ გაკეთებული კომენტარები ასახავს ახალ იდენტიფიკატორს, ცვლილებამდე გაკეთებული კომენტარები კვლავ აჩვენებს იმ იდენტიფიკატორს, რომელიც ადრე გამოიყენეთ
ვიდეო - ამ სერვისის გამოყენებით, ზოგიერთი ინფორმაცია შეიძლება გაზიარდეს YouTube- თან

Რჩევები
- კომენტარები ფერადი კოდირებულია რეცენზენტის ვინაობისა და მათი შექმნისას. საწყისი კომენტარები, როგორც წესი, წითლად არის ნაჩვენები, ხოლო უახლესი მიმომხილველის მიერ ამჟამინდელ რეცენზენტამდე ნაჩვენები კომენტარები, როგორც წესი, გამოჩნდება ლურჯ ფერში.
- თქვენ შეგიძლიათ განსაზღვროთ კომენტატორის სრული სახელი და თარიღი, როდესაც კომენტარი გაკეთდა კომენტარის ბუშტზე მაუსის კურსორის დასვენებით. ინფორმაცია გამოჩნდება ToolTip– ში.