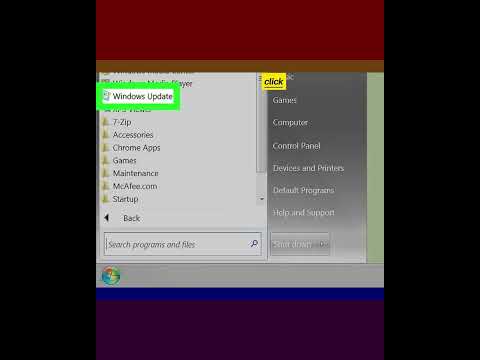წრის გარეთ სფეროს დაჩრდილვის სწავლა ხელს შეუწყობს თქვენი უნარების გაუმჯობესებას დაჩრდილვის, ჯაგრისების და ზოგადად Photoshop– ის გამოყენებით. ეს სტატია დაიწყებს თქვენ.
ნაბიჯები
3 მეთოდი 1: წრის შექმნა

ნაბიჯი 1. გახსენით ახალი დოკუმენტი Photoshop– ში

ნაბიჯი 2. შექმენით ახალი ფენა, CtrlN ან დააწკაპუნეთ პლიუს ღილაკზე თქვენი ფენების დიალოგურ ფანჯარაში

ნაბიჯი 3. შეარჩიეთ ფერი, რომელიც გსურთ რომ იყოს და დააყენეთ როგორც თქვენი წინა პლანზე ფერი
თქვენ გინდათ ამის გაკეთება სანამ შექმნით თქვენს წრეს.

ნაბიჯი 4. დააწკაპუნეთ ელიფსის ინსტრუმენტზე

ნაბიჯი 5. დახაზეთ წრე
დაწკაპვით სადმე, სადაც გსურთ თქვენი წრის განთავსება, დაიწყეთ ხატვა. ეს შექმნის წრეს ბილიკით.
- იმისათვის, რომ ის იყოს სრულყოფილად მრგვალი წრე, დააწკაპუნეთ ⇧ Shift კურსორის გადაადგილებისას.
- მას შემდეგ რაც დახატავთ, შეგიძლიათ მისი თანდათანობითი გადატანა კლავიატურაზე ისრის ღილაკების გამოყენებით.
- დააჭირეთ წრეს შექმნისას და შეგიძლიათ გადაადგილოთ მისი შექმნისას.
- გეჭიროთ ⇧ Shift და alt="Image", რომ მიიღოთ სრულყოფილად მრგვალი წრე, რომელსაც თქვენ ქმნით ცენტრის გარშემო, მარცხენა ზედა ნაცვლად. ეს გეხმარებათ უფრო ზუსტად იყოთ.
- გარდა ამისა, თქვენ შეგიძლიათ გამოიყენოთ Elliptical Marquee Tool და შეავსოთ იგი თქვენი არჩევანის ფერით. დააჭირეთ CtrlDelete, რომ შეავსოთ იგი ფონის ფერით.

ნაბიჯი 6. გადადით Path ჩანართზე და შეინახეთ როგორც შერჩევა
მას შემდეგ რაც იქ გექნებათ, სადაც გინდათ, გადაარჩინეთ როგორც შერჩევა ნიშნავს იმას, რომ თუ თქვენ გჭირდებათ შერჩევა, გექნებათ მოსახერხებელი. ეს დაგეხმარებათ ნიღბების შექმნაში.
თუ თქვენი გზა ჯერ კიდევ ბილიკია, დააწკაპუნეთ შერჩევის ხატზე ბილიკების ჩანართზე

ნაბიჯი 7. საჭიროების შემთხვევაში გააუმჯობესეთ თქვენი წრე
ეს შეიძლება იყოს ჭკვიანი ობიექტი, ამიტომ დააწკაპუნეთ მარჯვენა ღილაკით ფენაზე და შეარჩიეთ Rasterize Layer.

ნაბიჯი 8. გააკეთეთ დუბლიკატი
ამ გზით თქვენ გაქვთ მცდარი შეცდომის დაშვების შემთხვევაში. კარგი ჩვევაა მასში მოხვედრა.
მეთოდი 2 დან 3: დაჩრდილვა დამწვრობისა და დოჯის ინსტრუმენტებით

ნაბიჯი 1. აირჩიეთ Burn ინსტრუმენტი

ნაბიჯი 2. დარწმუნდით, რომ იყენებთ რბილ, მრგვალ ფუნჯს
შეამოწმეთ, რომ სიმტკიცე 0%იყოს.
დააყენეთ დიაპაზონი Midtones და ექსპოზიცია დაახლოებით 5% დასაწყისისთვის. დამოკიდებულია იმაზე, იყენებთ თუ არა სტილუსს ან მაუსს, შეიძლება დაგჭირდეთ კორექტირების გაკეთება. საერთოდ, ტაბლეტის გამოყენებით სტილუსით დადგენილია ნაკადის 1 ან 2%

ნაბიჯი 3. დააყენეთ თქვენი ფუნჯი სწორი ზომისთვის
ამ პროექტისთვის თქვენ გინდათ რომ თქვენი ფუნჯი იყოს თქვენი წრის ზომა. რადგან თქვენ გაქვთ ძალიან რბილი ფუნჯი, ეს არის საუკეთესო ზომა თქვენი სფეროსთვის შესაბამისი გრადიენტის მისაღებად.

ნაბიჯი 4. ახალი ფენის არჩევისას გეჭიროთ Alt
ეს მოგაწვდით საჭირო დიალოგურ ფანჯარას.
- დაასახელეთ ის ფენა, რასაც თქვენ მიიჩნევთ შესაფერისად.
- მიამაგრეთ ფენა იმ წრეზე, რომელიც ადრე შექმენით.
- შეცვალეთ რეჟიმი გადაფარვით.
- მონიშნეთ ყუთი, რომ შეავსოთ გადახურვის ნეიტრალური ფერი (50% ნაცრისფერი).
- მიუხედავად იმისა, რომ თქვენ შეგიძლიათ განახორციელოთ ეს ცვლილებები უშუალოდ სფეროში ან როგორიც არ უნდა იყოს თქვენი საგანი, ეს არის დესტრუქციული და შემდგომში შეიძლება შეზღუდოს თქვენი შესაძლებლობები.

ნაბიჯი 5. დაჩრდილეთ სფეროს ქვედა ნაწილი
დარწმუნდით, რომ თქვენ ჯერ კიდევ გაქვთ შერჩევა, დაიწყეთ დაჩრდილვა, როგორც თქვენ მიიჩნევთ სფეროს "ფსკერზე". გააკეთეთ ეს წრის პირას, განსხვავებით სწორი ხაზისა.

ნაბიჯი 6. გადადით Dodge ინსტრუმენტზე

ნაბიჯი 7. შეამცირეთ ფუნჯი ისე, რომ ის გარკვეულწილად პატარა იყოს
რამდენად დიდი უნდა იყოს ის, განსხვავდება თქვენი პროექტის მიხედვით. Burn ინსტრუმენტის ფუნჯის დაახლოებით ნახევარი, რომელიც გამოიყენეთ წვის დროს.

ნაბიჯი 8. დაივარცხნეთ ზემოდან მოპირდაპირე მხარეს, სადაც მოათავსეთ დაჩრდილვა

ნაბიჯი 9. დაამატეთ ახალი, ცარიელი ფენა
შეარჩიეთ საკმაოდ დიდი რბილი ფუნჯი შავი ფერის წინა პლანზე.

ნაბიჯი 10. დაამატეთ ქვედა ზღვარზე
დარწმუნდით, რომ თქვენ ჯერ კიდევ გაქვთ შერჩევა და საკმაოდ დიდი ფუნჯი, გააკეთეთ "დარტყმა" სფეროს ქვედა კიდეზე. ეს ალბათ ცოტა ბნელი იქნება, ასე რომ შეასწორეთ გამჭვირვალეობა შემდეგ. ეს საშუალებას გაძლევთ გქონდეთ ბევრად მეტი კონტროლი.

ნაბიჯი 11. დაამატეთ ახალი, ცარიელი ფენა
შეარჩიეთ საკმაოდ დიდი რბილი ფუნჯი თეთრი ფერის წინა პლანზე. ამ ფენისთვის თქვენ დაამატებთ სპეციფიკურ მაჩვენებლებს.

ნაბიჯი 12. გახადეთ თქვენი ფუნჯი კიდევ უფრო პატარა
პირდაპირ საპირისპიროდ, სადაც ხედავთ სფეროს ფსკერის ყველაზე ბნელ ნაწილს, დააწკაპუნეთ ერთხელ თქვენი სპეკულარული ხაზგასმისთვის. თუ ის არ არის საკმარისად ნათელი, კვლავ დააწკაპუნეთ. დარწმუნდით, რომ ის ერთსა და იმავე ადგილზეა. სპეკულარული შუქი გარკვეულწილად იქნება ორიენტირებული და არა მთელ სფეროზე.

ნაბიჯი 13. გარდაქმენით მონიშნული
მას შემდეგ რაც მონიშნავთ სწორ ადგილას, დააჭირეთ CtrlT თქვენს ხაზგასასმელად. თქვენ გსურთ გახადოთ ის ნაკლებად ბრტყელი და უფრო სამგანზომილებიანი, მისი პერსპექტივის მანიპულირებით.

ნაბიჯი 14. დაიჭირეთ Ctrl სანამ დააწკაპუნებთ და გადაიტანთ თითოეულ წერტილს, სანამ არ ფიქრობთ, რომ ის სწორად გამოიყურება

ნაბიჯი 15. დაარეგულირეთ გამჭვირვალეობა, სანამ არ შეაფასებთ, რომ ის სწორია
მეთოდი 3 3 -დან: მეორადი ჩრდილის დამატება

ნაბიჯი 1. დაამატეთ ახალი, ცარიელი ფენა
Elliptical Marquee ინსტრუმენტის გამოყენებით დახაზეთ გრძელი, საკმაოდ ბრტყელი ელიფსი.

ნაბიჯი 2. გადაიტანეთ ფენა ქვემოთ ისე, რომ ის იყოს წრის ფენის უკან (ქვეშ)

ნაბიჯი 3. შექმენით ელიფსი არც ისე ფართო, როგორც სფერო, რომელიც თქვენ შექმენით

ნაბიჯი 4. გააუქმეთ ელიფსის არჩევა

ნაბიჯი 5. გადადით Filter >> Blur >> Gaussian Blur და დაარეგულირეთ ელიფსის დაბინდვა ისე, რომ ის ჰგავს სფეროს ჩრდილს
რა ღირებულება იქნება დამოკიდებული იმაზე, თუ რაზე მუშაობთ. აირჩიეთ OK.

ნაბიჯი 6. დაასრულეთ თქვენი სფერო
თუ თქვენ გჭირდებათ მისი პერსპექტივის, ადგილმდებარეობის ან ზომის მორგება, გამოიყენეთ CtrlT მის შესაცვლელად.
Რჩევები
- სურათის "დაწვა" ქმნის ან აქცევს ჩრდილებს.
- გამოსახულების "მორიდება" ქმნის ან ხაზს უსვამს ხაზს უსვამს ხაზს.