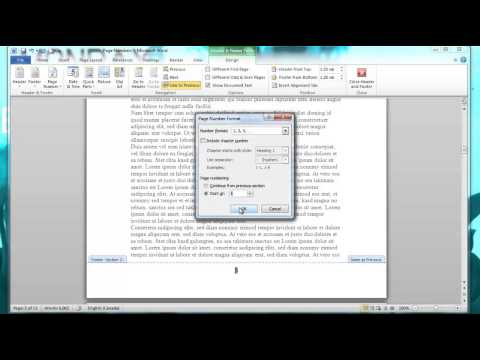თუ თქვენ ოდესმე გინდოდათ დაამატოთ ცეცხლი თქვენს სურათებს, Photoshop შესანიშნავი ადგილია წასასვლელად. ჩვენ გაჩვენებთ რამდენიმე გზას, რომ მიიღოთ სასურველი სახე. ადვილია ამის გაკეთება და სახალისოა თამაში.
ნაბიჯები
3 მეთოდი 1: საფუძვლები

ნაბიჯი 1. გახსენით Adobe Photoshop
დააყენეთ ფონის ფერი შავზე, ხოლო წინა პლანზე - ნარინჯისფერზე.

ნაბიჯი 2. შექმენით ახალი დოკუმენტი
დააყენეთ ის რაც გინდათ და ზომებში ფონური შინაარსი:
ამომხტარი ფანჯარა, აირჩიეთ Ფონის ფერი რა დააწკაპუნეთ OK.

ნაბიჯი 3. ღრუბლების გაწევა
"ფილტრებიდან" ზედა ინსტრუმენტთა პანელზე და ჩამოდით ქვემოთ "გაწევა" და აირჩიეთ Ღრუბლები.

ნაბიჯი 4. შეინახეთ ცეცხლი
ეს ფილტრი გახდის გაუსის ღრუბლებს წინა პლანზე და ფონის ფერებზე. სხვადასხვა ფერის გამოყენებამ შეიძლება გამოიწვიოს საინტერესო ეფექტები.
მზად ხართ მეტისთვის? შეამოწმეთ მოწინავე მეთოდი ქვემოთ
3 მეთოდი 2: ტექსტში ცეცხლის დამატება

ნაბიჯი 1. გახსენით დოკუმენტი ტექსტის ფენით, ან შექმენით ახალი
ამ მაგალითისთვის ჩვენ გამოვიყენეთ მარტივი შავი ფონი სიტყვით "FIRE!" არიალ შავში მეორე ფენაზე. მნიშვნელოვანია, რომ ტექსტი იყოს სხვა შრეზე, ვიდრე ფონი.
თუ თქვენ იყენებთ არსებულ დოკუმენტს, იმუშავეთ ორიგინალის ასლით

ნაბიჯი 2. გაიმეორეთ ტექსტი
გადაიტანეთ ორიგინალური ტექსტის ფენა ფენის ფანჯრის ბოლოში ახალი ფენის ხატულაზე.

ნაბიჯი 3. დაამატეთ გარე ბრწყინვალება
დუბლიკატის შემდეგ დააჭირეთ Fx მენიუს ფენების მენიუს ბოლოში და აირჩიეთ Outer Glow. შედეგად Layer Style ფანჯარაში შეცვალეთ ბრწყინვალების ფერი ყვითელიდან თეთრამდე და გამჭვირვალეობა 100%-მდე, როგორც ნაჩვენებია:
დააჭირეთ ღილაკს OK. შენი სურათი ახლა ასე უნდა გამოიყურებოდეს:

ნაბიჯი 4. გამოიყენეთ Gaussian Blur
Დან ფილტრი მენიუ, აირჩიეთ დაბინდვა > გაუსის დაბინდვა… Photoshop მოგახსენებთ გაფრთხილებას, რომ ეს ქმედება მოახდენს ტიპის ფენის რასტერიზაციას და რომ გაგრძელების შემთხვევაში თქვენ ვერ შეძლებთ ფაქტობრივი ტექსტის რედაქტირებას. გაააქტიურეთ გაფრთხილება და დააყენეთ ბუნდოვანება ისე, რომ ის ასე გამოიყურებოდეს:
გაითვალისწინეთ, რომ თუ თქვენი ტექსტის ფენა უფრო დიდი ან მცირეა ვიდრე ჩვენს მაგალითზე, რადიუსის რეალური პარამეტრი იცვლება. მაგალითი გაკეთდა 72pt ტიპის გამოყენებით

ნაბიჯი 5. დააყენეთ Smudge ინსტრუმენტი
დააწკაპუნეთ Smudge ინსტრუმენტზე (Gradient ინსტრუმენტის ქვემოთ), შემდეგ დააწკაპუნეთ ფუნჯის პარამეტრებზე ფანჯრის ზედა ნაწილში. შედეგად smudge ინსტრუმენტი კორექტირების ფანჯარაში, გამოიყენეთ ეს პარამეტრები:
ამ პარამეტრებით თქვენ აპირებთ ცეცხლის "დახაზვას". როგორც ნებისმიერი სახის ფუნჯით მუშაობისას Photoshop- ში ან სხვა გრაფიკულ პროგრამებში, ტაბლეტის გამოყენება რეკომენდირებულია

ნაბიჯი 6. შექმენით ალი
ლაქის ხელსაწყოს გამოყენებით გარეცხეთ ასოებიდან გარედან, რათა ალი გამოჩნდეს. მოკლე, სწრაფი დარტყმები მოგცემთ საუკეთესო შედეგს და თუ თქვენ იყენებთ ფუნჯს, შეცვალეთ სისქე წნევის მიხედვით. თქვენი ცეცხლი უნდა გამოიყურებოდეს როგორც ნაჩვენებია:
დასრულების შემდეგ, დუბლიკატი smudged ფენის

ნაბიჯი 7. გამოიყენეთ რადიალური დაბინდვა
Დან ფილტრი მენიუ, აირჩიეთ დაბინდვა > რადიალური დაბინდვა… და შედეგად ფანჯარაში გააკეთეთ შემდეგი პარამეტრები:
მიუხედავად იმისა, რომ დახვეწილია, ეს მისცემს თქვენს ცეცხლს დამატებით ენერგიას

ნაბიჯი 8. გახადეთ თქვენი გამოსახულება ნაცრისფერი
Დან გამოსახულება მენიუ, აირჩიეთ ნაცრისფერი მასშტაბი. კიდევ ერთხელ, Photoshop გასცემს გაფრთხილებას, რომ ეს გააფართოვებს სურათს და შეიძლება გავლენა იქონიოს თქვენს სურათზე. დააწკაპუნეთ გაბრტყელდება ღილაკი გასაგრძელებლად.

ნაბიჯი 9. გადააკეთეთ ინდექსირებული ფერი
Დან გამოსახულება მენიუ, აირჩიეთ რეჟიმი > ინდექსირებული ფერი რა ამის შემდეგ, იმავე მენიუდან, აირჩიეთ ფერადი მაგიდა.
მენიუდან ფერადი ცხრილის ფანჯრის ზედა ნაწილში აირჩიეთ შავი სხეული

ნაბიჯი 10. გილოცავთ, თქვენ ცეცხლი აანთეთ
შენი სურათი უნდა გამოიყურებოდეს ასე:
მეთოდი 3 დან 3: თხევადი ცეცხლი

ნაბიჯი 1. გახსენით Adobe Photoshop
დააყენეთ წინა პლანზე თეთრი, ხოლო ფონის შავზე. ამის სწრაფი გზაა D ღილაკის დაჭერა (ნაგულისხმევი ფერებისათვის) და X ღილაკზე (წინა პლანზე და ფონის შეცვლა).

ნაბიჯი 2. შექმენით ახალი Photoshop სურათი
როგორც ზემოაღნიშნულ მეთოდთან ერთად, დააყენეთ ფონის შინაარსი ფონის ფერი.

ნაბიჯი 3. შექმენით მომრგვალებული ოთხკუთხედი, მარცხენა მხარეს დავალების ზოლში ფორმის ინსტრუმენტზე დაჭერით
დახაზეთ კვადრატული ფორმა სურათის შუაგულში.

ნაბიჯი 4. დააყენეთ ფორმის ატრიბუტები
ფანჯრის ზედა ნაწილში აირჩიეთ შევსება და აირჩიეთ თეთრი. აირჩიეთ ხაზი ატრიბუტი და დააყენეთ არცერთზე, როგორც ნაჩვენებია.

ნაბიჯი 5. გააფართოვოს ფენა
მარჯვენა ღილაკით დააწკაპუნეთ ახალი ფორმის ფენის სახელზე (სტანდარტულად მომრგვალებული ოთხკუთხედი 1) და აირჩიეთ რასტერიზაცია ფენა კონტექსტური მენიუდან.

ნაბიჯი 6. დაამატეთ ქარი
დარწმუნდით, რომ ფორმის ფენა ჯერ კიდევ არჩეულია. Დან ფილტრი მენიუ, აირჩიეთ სტილიზაცია, და შემდეგ შემდეგ ქარი.

ნაბიჯი 7. შეცვალეთ ქარის პარამეტრები
ქარის ფანჯარაში შეარჩიეთ შემდეგი პარამეტრები: ქარი და მარჯვნიდან, შემდეგ დააწკაპუნეთ კარგი.

ნაბიჯი 8. დააჭირეთ Command + F (კომპიუტერი:
Ctrl + F ორჯერ. ეს ამატებს ქარის ეფექტს. შენი ოთხკუთხედი უნდა გამოიყურებოდეს ასე:

ნაბიჯი 9. გადაატრიალეთ სურათი
დააწკაპუნეთ გამოსახულება მენიუ, მაშინ გამოსახულების როტაცია, მაშინ 90 ° CW.

ნაბიჯი 10. ფილტრის მენიუდან აირჩიეთ Liquify
გაიხსნება ფანჯარა. დააყენეთ ფუნჯის ზომა დაახლოებით 25, თავდაპირველად, შემდეგ დააწკაპუნეთ და გადაიტანეთ ქარის მიერ გაკეთებულ ხაზებზე, რათა მათ დამახინჯდეს, თუ როგორ შეიძლება გამოიყურებოდეს ალი. შეცვალეთ ფუნჯის ზომა უფრო რეალისტური ფლეიმის იერსახისთვის. მას შემდეგ რაც ამას გააკეთებთ, დააწკაპუნეთ OK.

ნაბიჯი 11. სურათის დაბინდვა
Დააკლიკეთ ფილტრი, მაშინ დაბინდვა, მაშინ გაუსის დაბინდვა და დააყენეთ რადიუსი 1 პიქსელზე.
- გაიმეორეთ ფენა ორჯერ. ამის გაკეთება შეგიძლიათ პირველი ფენის გადატანით ახალი ფენის ხატზე ფენების ფანჯრის ბოლოში, ან ორჯერ დაჭერით Command + J (კომპიუტერი: Ctrl + J).
- ზედა 2 ფენა უხილავი გახადეთ მათ თვალზე დაჭერით.

ნაბიჯი 12. დააწკაპუნეთ თავდაპირველ (ქვედა) ოთხკუთხედის ფენაზე
კორექტირების ფანჯრიდან აირჩიეთ ელფერი/გაჯერების ხატი.

ნაბიჯი 13. გახადეთ Hue/Saturation ფენა კლიპის ფენა
დააწკაპუნეთ კლიპის ფენის ხატულაზე კორექტირების ფანჯრის ბოლოში. ეს ზღუდავს Hue/Saturation ფენის ეფექტებს მხოლოდ მის პირდაპირ ფენაში.

ნაბიჯი 14. დააყენეთ ელფერი/გაჯერების დონე, როგორც ეს მოცემულია ზემოთ სურათზე
დარწმუნდით, რომ ჯერ გააქტიურეთ მონიშვნა Colorize. ტონი არის 0, გაჯერება 100 და სიმსუბუქე –50, რაც გაძლევთ მდიდარ წითელ ფერს. ასე უნდა გამოიყურებოდეს:

ნაბიჯი 15. ჩართეთ ზედა ფენა
დაამატეთ სხვა ტონი/გაჯერების კორექტირების ფენა, როგორც ადრე და დააყენეთ ამონაჭერი ისე, როგორც ქვედა ფენის შემთხვევაში. შეცვალეთ ზედა კორექტირების ფენის თვისებები Hue: 50, Saturation: 100, სიმსუბუქე: -50. ეს გახდის მას ყვითელ ფერს.

ნაბიჯი 16. შეარჩიეთ დარჩენილი თეთრი ფორმა (შუა ფენა)
Დააკლიკეთ ფილტრი, მაშინ დაბინდვა, მაშინ გაუსის დაბინდვა რა დააყენეთ რადიუსი 7 პიქსელზე. თქვენი სურათი უნდა გამოიყურებოდეს ასე, ამ ეტაპზე:

ნაბიჯი 17. შეცვალეთ გადახურვის მეთოდი
შეარჩიეთ ზედა ფენა და შეცვალეთ ფენის ტიპი ჩამოსაშლელ მენიუში, რომელიც ჩვეულებრივ იკითხება ნორმალური და აირჩიეთ გადაფარვა.

ნაბიჯი 18. გილოცავთ საკუთარ თავს
სამუშაო დასრულებულია და თქვენი შედევრი დასრულებულია!
Რჩევები
-
"ნულიდან მეთოდით"
- ფონის კარგი ზომაა 14 სანტიმეტრი (5.5 ინჩი) X 14 სანტიმეტრი (5.5 ინჩი). ან 400px 400px ასევე კარგია.
- ეს მეთოდი შეიძლება გამოყენებულ იქნას ტექსტისთვისაც.