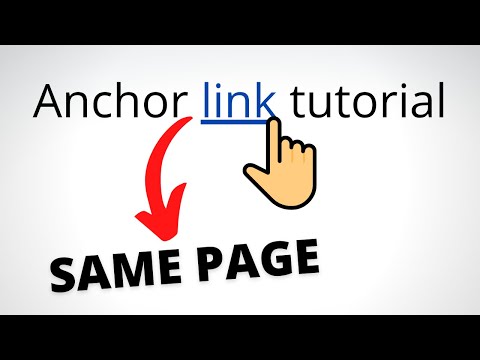სანიშნეები შესანიშნავი საშუალებაა მონიშნოთ ის გვერდები, რომელთა ხელახლა ნახვა გსურთ. თუმცა, მათი შექმნა ისეთი ადვილია, რომ ისინი უფრო სწრაფად მრავლდებიან, ვიდრე ანდაზა კურდღელი კურდღელი და დროდადრო დროა სახლის გაწმენდის. სანიშნეების წაშლა შესაძლებელია მხოლოდ რამდენიმე დაწკაპუნებით ან შეხებით, იმისდა მიუხედავად, თუ რომელ ბრაუზერს იყენებთ.
ნაბიჯები
მეთოდი 1 -დან 8 -დან: Chrome

ნაბიჯი 1. დააწკაპუნეთ მარჯვენა ღილაკით ნებისმიერ სანიშნეზე და აირჩიეთ "წაშლა
" ნებისმიერ დროს Chrome- ში შეგიძლიათ დააწკაპუნოთ მარჯვენა ღილაკზე სანიშნეზე და აირჩიოთ "წაშლა", რომ სამუდამოდ წაშალოთ. ამის გაკეთება შეგიძლიათ სანიშნეებისთვის თქვენი სანიშნეების ზოლში, სანიშნეების მენეჯერში ან Chrome- ის მენიუს "სანიშნეების" განყოფილებაში. თქვენ არ მოგეთხოვებათ დაადასტუროთ, რომ გსურთ სანიშნის წაშლა.

ნაბიჯი 2. გახსენით სანიშნეების მენეჯერი
თქვენ შეგიძლიათ გამოიყენოთ სანიშნეების მენეჯერის ინსტრუმენტი Chrome- ში, რომ ნახოთ თქვენი ყველა სანიშნე ერთდროულად. ამის გახსნის რამდენიმე გზა არსებობს ახალ ჩანართში:
- დააწკაპუნეთ Chrome მენიუს ღილაკზე და აირჩიეთ "სანიშნეები" → "სანიშნეების მენეჯერი". ეს გახსნის ახალ ჩანართს.
- დააჭირეთ ⌘ Command/Ctrl+⇧ Shift+O სანიშნეების მენეჯერის ახალ ჩანართში გასახსნელად.
- ჩაწერეთ chrome: // სანიშნეები მისამართების ზოლში, რომ ჩანაწერების მენეჯერი ჩატვირთოთ მიმდინარე ჩანართში.

ნაბიჯი 3. დაათვალიერეთ თქვენი სანიშნეები
ყველა თქვენი სანიშნე ნაჩვენები იქნება სანიშნეების მენეჯერში. თქვენ შეგიძლიათ გააფართოვოთ საქაღალდეები, რომ ნახოთ სანიშნეები შიგნით.
- თუ თქვენ შესული ხართ Chrome- ში თქვენი Google ანგარიშით, თქვენი ყველა სინქრონიზებული მოწყობილობა იზიარებს ერთსა და იმავე სანიშნეებს.
- საქაღალდის წაშლა წაშლის ყველა სანიშნეს შიგნითაც.

ნაბიჯი 4. სანიშნეების ზოლის ჩვენება
ეს ზოლი გამოჩნდება თქვენი მისამართების ზოლის ქვეშ და გამოჩნდება თქვენი სანიშნეები. თქვენ შეგიძლიათ სწრაფად წაშალოთ სანიშნეები ამ ზოლიდან.
- დააწკაპუნეთ Chrome მენიუს ღილაკზე და აირჩიეთ "სანიშნეები" → "სანიშნეების ზოლის ჩვენება."
- დააჭირეთ ღილაკს ⌘ Command/Ctrl+⇧ Shift+B
მეთოდი 8 დან 8: Internet Explorer

ნაბიჯი 1. დააწკაპუნეთ მარჯვენა ღილაკით ნებისმიერ სანიშნეზე ("რჩეული") და აირჩიეთ "წაშლა
" Internet Explorer სანიშნეებს მოიხსენიებს, როგორც "რჩეულებს" და მათი წაშლა შესაძლებელია ნებისმიერი ადგილიდან მათზე მარჯვენა დაწკაპუნებით და "წაშლა" არჩევით. თქვენ შეგიძლიათ წაშალოთ ისინი რჩეულთა გვერდიდან ან ფავორიტების მენიუს ზოლიდან.

ნაბიჯი 2. გახსენით რჩეულების გვერდითა ზოლი თქვენი სანიშნეების სანახავად
ეს გვერდითი ზოლი აჩვენებს თქვენს ყველა შენახულ სანიშნეს. მისი გახსნის რამდენიმე გზა არსებობს:
- დააჭირეთ ღილაკს ვარსკვლავი (☆) და შემდეგ დააჭირეთ ღილაკს "რჩეულები".
- დააჭირეთ Alt+C და დააჭირეთ ღილაკს "რჩეულები".

ნაბიჯი 3. გახსენით რჩეულთა მენეჯერი თქვენი სანიშნეების სანახავად
თქვენ ასევე შეგიძლიათ ნახოთ თქვენი სანიშნეები ფავორიტების მენეჯერის გამოყენებით. ეს საშუალებას მოგცემთ მარტივად გააფართოვოთ და დაიშალოთ თქვენი სხვადასხვა სანიშნეების საქაღალდეები:
- დააწკაპუნეთ მენიუს "რჩეულები" და აირჩიეთ "რჩეულების ორგანიზება". თუ ვერ ხედავთ მენიუს "რჩეულები", დააჭირეთ Alt.
- დააწკაპუნეთ საქაღალდეებზე ერთხელ რომ გააფართოვოთ ან დაიშალოთ.
- საქაღალდის წაშლა წაშლის ყველა სანიშნეს შიგნით.

ნაბიჯი 4. იპოვეთ თქვენი სანიშნეები Windows Explorer– ში
Internet Explorer ინახავს თქვენს ფავორიტებს როგორც ფაილებს, რომელთა ნახვა შეგიძლიათ Windows Explorer– ში. ამან შეიძლება გაამარტივოს სანიშნეების დიდი რაოდენობის წაშლა.
- გახსენით Windows Explorer ფანჯრები (⊞ Win+E) და გადადით C: / Users / username / Favorites. ყველა თქვენი Internet Explorer სანიშნე ნაჩვენები იქნება როგორც ფაილები და საქაღალდეები.
- თქვენ შეგიძლიათ გადაიტანოთ სანიშნე ფაილები გადამუშავების ყუთში ან დააწკაპუნეთ მათზე მარჯვენა ღილაკით და აირჩიეთ "წაშლა".
მეთოდი 3 დან 8: ზღვარი

ნაბიჯი 1. შეეხეთ ან დააწკაპუნეთ Hub ღილაკზე
ეს ჰგავს სამ ხაზს, რომელიც სიმბოლოა აბზაცისა.

ნაბიჯი 2. შეეხეთ ან დააწკაპუნეთ ფავორიტების ჩანართზე
ჩანართს აქვს ლეიბლი ვარსკვლავი (). Edge სანიშნეებს უწოდებს "რჩეულებს".

ნაბიჯი 3. დააწკაპუნეთ მარჯვენა ღილაკით ან ხანგრძლივად დააჭირეთ სანიშნეს და აირჩიეთ "წაშლა
" ეს დაუყოვნებლივ წაშლის სანიშნეს. თუ თქვენ წაშლით საქაღალდეს, შიგ ყველა სანიშნეც წაიშლება.
თქვენ არ შეგიძლიათ წაშალოთ საქაღალდე "რჩეული"
მეთოდი 4 დან 8: Firefox

ნაბიჯი 1. გახსენით სანიშნეების გვერდითა ზოლი
უმარტივესი გზა თქვენი Firefox– ის ყველა სანიშნის სწრაფად სანახავად არის სანიშნეების გვერდითა ზოლი. დააწკაპუნეთ ბუფერის ღილაკზე სანიშნის ღილაკის გვერდით და აირჩიეთ "სანიშნეების გვერდითა ზოლის ნახვა".

ნაბიჯი 2. გააფართოვეთ კატეგორიები თქვენი სანიშნეების სანახავად
თქვენ მიერ დამატებული სანიშნეები დალაგდება სხვადასხვა კატეგორიაში. გააფართოვეთ ისინი თქვენი სანიშნეების სანახავად, ან მოძებნეთ კონკრეტული სანიშნეები საძიებო ველის გამოყენებით.

ნაბიჯი 3. სანიშნეზე დააწკაპუნეთ მარჯვენა ღილაკით და ამოიღეთ "წაშლა"
სანიშნე დაუყოვნებლივ წაიშლება.
თქვენ შეგიძლიათ დააწკაპუნოთ სანიშნეებზე ნებისმიერი ადგილიდან, მათ შორის სანიშნეების მენიუ, სანიშნეების ზოლი, ან ნებისმიერი სხვა ადგილი, სადაც შეგიძლიათ იპოვოთ თქვენი სანიშნეები

ნაბიჯი 4. გახსენით ბიბლიოთეკა თქვენი სანიშნეების სამართავად
თუ თქვენ გჭირდებათ ბევრი სანიშნეების წაშლა, ბიბლიოთეკა გაადვილებს მათ პოვნას და წაშლას.
- დააწკაპუნეთ ბუფერის ღილაკზე და აირჩიეთ "ყველა სანიშნის ჩვენება" ან დააჭირეთ ⌘ Command/Ctrl+⇧ Shift+B.
- შეარჩიეთ რამოდენიმე სანიშნე ერთდროულად Ctrl/⌘ ბრძანების დაჭერით და თითოეულის დაჭერით.
მეთოდი 5 დან 8: Safari

ნაბიჯი 1. დააწკაპუნეთ "სანიშნეების" მენიუზე და აირჩიეთ "სანიშნეების რედაქტირება
" ეს გახსნის სანიშნეების მენეჯერს.
ასევე შეგიძლიათ დააჭიროთ ⌘ Command+⌥ Option+B

ნაბიჯი 2. კონტროლ-დააწკაპუნეთ ნებისმიერ სანიშნეზე, რომლის ამოღებაც გსურთ და აირჩიეთ "წაშლა
" ეს დაუყოვნებლივ წაშლის სანიშნეს.

ნაბიჯი 3. აკონტროლეთ სანიშნეები თქვენი ფავორიტების ზოლში, რომ წაშალოთ ისინიც
თქვენ შეგიძლიათ სწრაფად წაშალოთ სანიშნეები Safari- ს ფავორიტების ზოლში მათზე მარჯვენა დაწკაპუნებით და "წაშლა" არჩევით.
მეთოდი 6 -დან 8 -დან: Chrome (მობილური)

ნაბიჯი 1. შეეხეთ Chrome მენიუს ღილაკს (⋮) და აირჩიეთ "სანიშნეები
" ეს გახსნის თქვენ მიერ შენახული სანიშნეების ჩამონათვალს. თუ ვერ ხედავთ ⋮ ღილაკს, გადაახვიეთ ცოტათი ზემოთ.
- თუ შესული ხართ თქვენი Google ანგარიშით, ნაჩვენები იქნება თქვენი ყველა სინქრონიზებული სანიშნე.
- პროცესი იგივეა Android და iOS– ისთვის.

ნაბიჯი 2. შეეხეთ მენიუს ღილაკს (⋮) სანიშნის გვერდით, რომლის წაშლა გსურთ
ეს გახსნის პატარა მენიუს.

ნაბიჯი 3. შეეხეთ "წაშლას" სანიშნის მოსაშორებლად
ის დაუყოვნებლივ წაიშლება.
- თუ თქვენ შემთხვევით წაშალეთ სანიშნე, შეგიძლიათ აღადგინოთ მისი აღდგენა. ეს ვარიანტი ხელმისაწვდომია მხოლოდ რამდენიმე წამის განმავლობაში.
- თუ თქვენ წაშლით საქაღალდეს, შიგ ყველა სანიშნეც წაიშლება.

ნაბიჯი 4. ხანგრძლივად დააჭირეთ სანიშნეს რამოდენიმე სანიშნის ასარჩევად
როდესაც თქვენ დააჭირეთ და გეჭიროთ სანიშნე, თქვენ შეხვალთ შერჩევის რეჟიმში. ამის შემდეგ შეგიძლიათ დააჭიროთ დამატებით სანიშნეებს, რომ დაამატოთ ისინი შერჩევაში.

ნაბიჯი 5. წაშალეთ თქვენი არჩეული სანიშნეები ნაგვის ურნაზე დაჭერით
ეს წაშლის თქვენს მიერ არჩეულ ყველა სანიშნეს.
მეთოდი 7 დან 8: Safari (iOS)

ნაბიჯი 1. შეეხეთ სანიშნეების ღილაკს
თქვენ ნახავთ ამას ეკრანის ბოლოში iPhone– ზე, ან ზედა iPad– ზე.

ნაბიჯი 2. შეეხეთ სანიშნეების ჩანართს
ეს გამოჩნდება თქვენს მიერ შენახული ყველა სანიშნე.

ნაბიჯი 3. შეეხეთ ღილაკს "რედაქტირება"
ეს საშუალებას მოგცემთ ამოიღოთ ელემენტები სიიდან.
თუ სანიშნე, რომლის წაშლა გსურთ საქაღალდეშია, ჯერ გახსენით საქაღალდე და შემდეგ შეეხეთ "რედაქტირებას"

ნაბიჯი 4. შეეხეთ "-" სანიშნეს ან საქაღალდის გვერდით, რომლის წაშლაც გსურთ
შეეხეთ "წაშლას" დასადასტურებლად.
თქვენ არ შეგიძლიათ წაშალოთ ფავორიტების ან ისტორიის საქაღალდეები, მაგრამ შეგიძლიათ წაშალოთ მათ შიგნით არსებული ერთეულები
მეთოდი 8 დან 8: Android ბრაუზერი

ნაბიჯი 1. შეეხეთ სანიშნეების ღილაკს ეკრანის ბოლოში
ღილაკს აქვს სანიშნის ხატი. ეს გახსნის თქვენი ბრაუზერის სანიშნეების მენეჯერს.

ნაბიჯი 2. შეეხეთ და გამართეთ სანიშნე, რომლის წაშლაც გსურთ
ეს გახსნის ახალ მენიუს.

ნაბიჯი 3. შეეხეთ "სანიშნის წაშლას" სანიშნის ამოსაღებად
დადასტურების შემდეგ ის წაიშლება და თქვენ ვერ შეძლებთ მის აღდგენას.