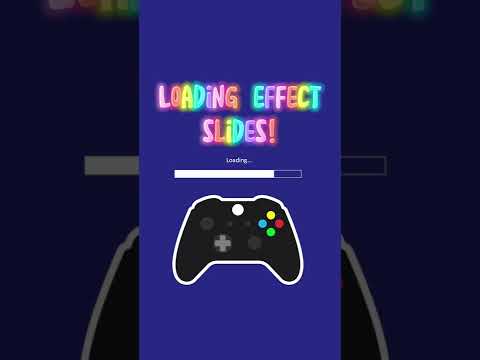გრაფიკა პუბლიკაციებს უფრო ვიზუალურად მიმზიდველს ხდის. სურათებს შეუძლიათ მკითხველის თვალის დახუჭვა, ხოლო გრაფიკებსა და სქემებს შეუძლიათ შეაჯამონ ტექსტის ძირითადი პუნქტები. სწორი გრაფიკა, სწორად განთავსებული ამატებს პუბლიკაციის ხარისხს, ხოლო არასწორი გრაფიკა არასწორ ადგილას ართმევს მას. Microsoft Publisher არა მხოლოდ გაძლევთ საშუალებას აირჩიოთ რა გრაფიკული სურათი ჩასვათ თქვენს პუბლიკაციაში, ის ასევე გეხმარებათ პოზიციონირებაში, გადატანაში, ზომის შეცვლაში, გადაბრუნებასა და ბრუნვაში თქვენი გრაფიკა საუკეთესო ადგილას თქვენი პუბლიკაციის მიზნების მისაღწევად. მიჰყევით ქვემოთ მოცემულ ინსტრუქციას თქვენი გამომცემლის პუბლიკაციის გრაფიკით მანიპულირებისთვის ისე, როგორც გსურთ.
ნაბიჯები
მეთოდი 1 5 -დან: ობიექტის პოზიციის დაყენება ფორმატის სურათის დიალოგის საშუალებით

ნაბიჯი 1. გაიაზრეთ განსხვავება შინაგან და ზუსტ ობიექტთა პოზიციონირებას შორის
Microsoft გამომცემლის გრაფიკული გამოსახულებები შეიძლება განთავსდეს ორი გზით, შიდა ან ზუსტი. თქვენთვის სასურველი პოზიციონირების ტიპი დამოკიდებულია იმაზე, თუ როგორ გამოიყენებთ გრაფიკას.
- შიდა გრაფიკა განიხილება, როგორც ტექსტური ბლოკის ნაწილი, რომელსაც თან ახლავს და გადაადგილდება ამ ბლოკში ტექსტის აკრეფის, წაშლის ან შეცვლისას. შიდა გრაფიკა საუკეთესოდ შეეფერება სქემებს, გრაფიკებს და მაგალითებს ფოტოსურათებსა და ნახატებზე, რომლებიც ასახავს მათ მიმდებარე ტექსტში გაკეთებულ პუნქტებს.
- ზუსტი პოზიციის გრაფიკა მოთავსებულია გვერდზე კონკრეტულ ადგილას და არ მოძრაობს, თუ მათ კონკრეტულად სხვაგან არ გადაიტანთ. ისინი შესაფერისია ისეთი საკითხებისთვის, როგორიცაა ხაზოვანი ფოტოები პირველი გვერდის ზედა ნაწილში და ყურადღების მიპყრობა სურათები გვერდის ზედა, ცენტრში ან ბოლოში. Microsoft გამომცემელი იყენებს ზუსტ პოზიციონირებას, როგორც ნაგულისხმევ პარამეტრს ნებისმიერი გრაფიკული სურათისთვის, რომელსაც დაამატებთ პუბლიკაციას.

ნაბიჯი 2. დააწკაპუნეთ მაუსის მარჯვენა ღილაკით გრაფიკაზე, რომლის შექმნაც გსურთ
ეს აჩვენებს ამომხტარი მენიუს.

ნაბიჯი 3. აირჩიეთ "სურათის ფორმატირება" ამომხტარი მენიუდან
ეს აჩვენებს დიალოგს "სურათის ფორმატირება", რომელიც აჩვენებს ჩანართების ნაკრებებს ზედა ნაწილში.

ნაბიჯი 4. დააწკაპუნეთ "განლაგების" ჩანართზე

ნაბიჯი 5. აირჩიეთ პოზიციონირების ტიპი "ობიექტის პოზიციის" ჩამოსაშლელი სიიდან
- აირჩიეთ "Inline", რათა გრაფიკა იყოს inline გრაფიკული.
- აირჩიეთ "ზუსტი", რათა გრაფიკულად გამოიყენოთ ზუსტი პოზიციონირება.

ნაბიჯი 6. დააყენეთ ტექსტის გასწორება
გასწორების პარამეტრები განსხვავდება შიდა და ზუსტი პოზიციის გრაფიკისათვის, როგორც ეს აღწერილია ქვემოთ.
- რადიოს ღილაკის 3 ვარიანტი "ჰორიზონტალური გასწორება" არეგულირებს შიდა გრაფიკის პოზიციას მიმდებარე ტექსტთან შედარებით. შეარჩიეთ "მარცხნივ", რომ მოათავსოთ გრაფიკა ტექსტის მარცხნივ, "მარჯვნივ", რომ მოათავსოთ იგი ტექსტის მარჯვნივ და "გადაადგილეთ ობიექტი ტექსტით", რათა გრაფიკულად გადავიდეს ტექსტის რედაქტირებისას.
- 4 ყუთი "პოზიცია გვერდზე" არეგულირებს ზუსტი პოზიციონირებული გრაფიკის პოზიციას გვერდზე. "ჰორიზონტალური" და "ვერტიკალური" დასატრიალებელი ყუთები მიუთითებს რიცხვით მანძილს და "საწყისი" ჩამოსაშლელი ყოველი დატრიალების ყუთის შემდეგ განსაზღვრავს არის თუ არა ეს მანძილი ზედა მარცხენა კუთხიდან, ცენტრიდან თუ ზედა მარჯვენა კუთხიდან.

ნაბიჯი 7. დააწკაპუნეთ "OK" დახურვის დიალოგური ფანჯარა
გრაფიკა ახლა არის იმ ტიპისა და თქვენს მიერ მითითებულ პოზიციაზე.
მეთოდი 2 5 -დან: გრაფიკული გადატანა თაგვთან ერთად

ნაბიჯი 1. შეარჩიეთ გრაფიკა, რომლის გადატანა გსურთ
გრაფიკა გარშემორტყმული იქნება თეთრი, ზომის სახელურის წერტილებით.

ნაბიჯი 2. გადაადგილეთ კურსორი გრაფიკის ნებისმიერ ნაწილზე, ზომის ზომის სახელურების გარდა
თქვენი კურსორი შეიცვლება ოთხთავიანი ისრით.
თუ თქვენი კურსორი გადის ზომის სახელურზე, ის შეიცვლება ორთავიანი ისრით. თუ გააგრძელებთ კურსორის გადატანას სურათის ცენტრისკენ მაუსის ღილაკზე დაჭერის გარეშე, ის შეიცვლება 4-თავიანი ისრით

ნაბიჯი 3. დააჭირეთ მაუსის მარცხენა ღილაკს

ნაბიჯი 4. გადაიტანეთ გრაფიკა იქ, სადაც გსურთ განათავსოთ იგი პუბლიკაციაში

ნაბიჯი 5. გაათავისუფლეთ მაუსის ღილაკი
თქვენი გრაფიკა ახლა თავის ახალ პოზიციაშია.
- ეს მეთოდი იძლევა იგივე შედეგებს, როგორც "პოზიციის გვერდზე" ვარიანტების "ფორმატის სურათის" დიალოგში, ზუსტი პოზიციის გრაფიკის დასადგენად. ამ მეთოდის გამოსაყენებლად გაგიადვილდებათ, რადგან მისი გადაადგილებისას ხედავთ, სად არის გრაფიკა განთავსებული. თქვენ ასევე გამოიყენებთ ამ მეთოდს იმისათვის, რომ განათავსოთ გრაფიკული ასლები მათ სასურველ ადგილებში.
- თქვენ ასევე შეგიძლიათ გადაიტანოთ კურსორი გრაფიკაზე მისი არჩევის გარეშე. თქვენი კურსორი შეიცვლება ოთხთავიანი ისრით; მას შემდეგ რაც დააჭირეთ მაუსის მარცხენა ღილაკს, გრაფიკა შეირჩევა და შეგიძლიათ გადაიტანოთ იგი ახალ ადგილას
მეთოდი 5 -დან 5: გრაფიკის ზომის შეცვლა

ნაბიჯი 1. შეარჩიეთ გრაფიკა, რომლის შეცვლაც გსურთ
იგი გარშემორტყმული იქნება ზომის სახელურის წერტილებით.

ნაბიჯი 2. გადაიტანეთ კურსორი ზომის სახელურის წერტილზე
თქვენი კურსორი შეიცვლება ორთავიანი ისრით. თუ თქვენ განათავსებთ მას ზომის სახელურზე ზედა ან ქვედა ნაწილში, ეს იქნება ვერტიკალური ისარი; თუ თქვენ მას მოათავსებთ ზომის სახელურზე მარცხენა ან მარჯვენა მხარეს, ეს იქნება ჰორიზონტალური ისარი; და თუ მას კუთხის სახელურზე დადებთ, ეს იქნება დიაგონალური ისარი.

ნაბიჯი 3. დააჭირეთ მაუსის მარცხენა ღილაკს

ნაბიჯი 4. გადაიტანეთ მაუსი იმის მიხედვით, გინდათ გაადიდოთ ან შეამციროთ გრაფიკა
გადაიტანეთ კურსორი გრაფიკის ცენტრისკენ, რომ გახადოთ იგი პატარა ან ცენტრიდან მოშორებით, რათა გრაფიკა უფრო დიდი გახდეს.

ნაბიჯი 5. გაათავისუფლეთ მაუსის ღილაკი
თქვენი გრაფიკული სურათი უკვე შეცვლილია.
გაითვალისწინეთ, რომ გრაფიკის მნიშვნელოვანი ზომის შეცვლა შეცვლის მის გარჩევადობას. გრაფიკის გაორმაგება ორჯერ შეამცირებს მის გარჩევადობას, ხოლო მისი ნახევარი გახდება მისი გარჩევადობა. ბეჭდური გამოცემების გრაფიკას უნდა ჰქონდეს რეზოლუცია 200 -დან 300 dpi- მდე, ხოლო ინტერნეტის გრაფიკას 72 -დან 96 dpi- მდე. ამ მიზეზით, სასარგებლოა შეარჩიოთ გრაფიკული გამოსახულებები იმ ზომის მახლობლად, რაც გჭირდებათ თავიდან, ისე რომ თქვენ უნდა შეცვალოთ ისინი მხოლოდ ოდნავ, თუ საერთოდ
მეთოდი 4 -დან 5 -დან: გრაფიკის როტაცია

ნაბიჯი 1. შეარჩიეთ გრაფიკა, რომლის ბრუნვაც გსურთ
იგი გარშემორტყმული იქნება ზომის სახელურის წერტილებით. გაითვალისწინეთ მწვანე წერტილის არსებობა ზომის სახელურების ზემოთ. ეს არის გრაფიკის ბრუნვის სახელური.

ნაბიჯი 2. გადაიტანეთ კურსორი ბრუნვის სახელურზე
კურსორი შეიცვლება წრიული ისრით.

ნაბიჯი 3. დააჭირეთ მაუსის მარცხენა ღილაკს

ნაბიჯი 4. გადაიტანეთ თქვენი მაუსი გრაფიკული როტაციისთვის
გადაიტანეთ მარჯვნივ გრაფიკული საათის ისრის შესაცვლელად ან მარცხნივ გრაფიკული საათის ისრის საწინააღმდეგოდ.

ნაბიჯი 5. გაათავისუფლეთ მაუსის ღილაკი, როდესაც თქვენი გრაფიკა ბრუნავს საკმარისად
მობრუნებული გრაფიკა შეიძლება იყოს ვიზუალურად უფრო მიმზიდველი ვიდრე გრაფიკა მათი ნორმალური ორიენტაციით და წარმოაჩინოს მოძრაობის ილუზია ანიმაციური გრაფიკის განადგურების გარეშე.
- თქვენ ასევე შეგიძლიათ შეცვალოთ გრაფიკა Microsoft Publisher 2003 და 2007 წლებში შერჩევით "Rotate" ან "Flip" მენიუში "Arrange" და შემდეგ დაწკაპვით "Free Rotate" გრაფიკის არჩევის შემდეგ. ეს დააყენებს ბრუნვის სახელურებს თითოეულ კუთხეში, რის შემდეგაც თქვენ კურსორს გადააადგილებთ ერთ სახელურზე და გადაათრიეთ სურათი საათის ისრის ან ისრის საწინააღმდეგოდ. თქვენ ასევე შეგიძლიათ გადაატრიალოთ არჩეული გრაფიკა მითითებული თანხის არჩევით ან "როტაცია მარცხნივ 90 გრადუსით" ან "ბრუნვა მარჯვნივ 90 გრადუსი".
- თქვენ ასევე შეგიძლიათ შეცვალოთ გრაფიკა Microsoft Publisher 2010 – ში, ერთ – ერთი ვარიანტის გამოყენებით, რომელიც ჩამოთვლილია ჩამოსაშლელ სიაში „დაატრიალეთ“ჯგუფში „დაალაგე“მენიუს ლენტზე. აირჩიეთ "უფასო ბრუნვა" როტაციის სახელურები თითოეულ კუთხეში, რის შემდეგაც თქვენ კურსორს გადააადგილებთ ერთ სახელურზე და გადაათრიეთ სურათი საათის ისრის ან ისრის საწინააღმდეგოდ. შეარჩიეთ "ბრუნვა მარჯვნივ 90 გრადუსით" ან "ბრუნვა მარცხნივ 90 გრადუსით", რომ გრაფიკა გადაატრიალოთ საათის ისრის მიმართულებით ან საათის ისრის საწინააღმდეგოდ. შეარჩიეთ "სხვა ბრუნვის პარამეტრები", რომ გადააკეთოთ გრაფიკა იმ გრადუსების რაოდენობის მიხედვით, რაც თქვენ დაყენებული გაქვთ "როტაცია" დატრიალებულ ყუთში "ფორმატის ობიექტის" დიალოგის "ზომა" გვერდზე.
მეთოდი 5 -დან 5 -დან: გრაფიკის გადახვევა

ნაბიჯი 1. შეარჩიეთ გრაფიკა, რომლის გადახვევაც გსურთ
იგი გარშემორტყმული იქნება ზომის სახელურის წერტილებით.

ნაბიჯი 2. გადაწყვიტეთ გადაატრიალოთ გრაფიკა ჰორიზონტალურად თუ ვერტიკალურად
თქვენ აირჩევთ "Flip Horizontal" გრაფიკული გვერდის გადასატრიალებლად (მისი ვერტიკალური ღერძის ირგვლივ) ან "Flip Vertical" გრაფიკული გადასაბრუნებლად ზემოდან ქვემოთ (მისი ჰორიზონტალური ღერძის გარშემო). სად მდებარეობს ეს ბრძანებები, დამოკიდებულია გამომცემლის თქვენს ვერსიაზე.
- Microsoft Publisher 2003 და 2007 წლებში აირჩიეთ "Rotate and Flip" მენიუ "Arrange". აირჩიეთ "შემოტრიალება ჰორიზონტალური" ან "გადატრიალება ვერტიკალური" ქვემენიუში "როტაცია და გადაბრუნება".
- Microsoft Publisher 2010 -ში აირჩიეთ "Flip Horizontal" ან "Flip Vertical" "Rotate" ჩამოსაშლელი სიიდან "Arrange" ჯგუფში "Home" მენიუს ლენტზე.
- გრაფიკის გადაბრუნებისას გაითვალისწინეთ ნებისმიერი დეტალი, რომელიც შეიძლება შეიცვალოს მისი გადატრიალებისას. ისეთი საგნები, როგორიცაა საპირისპირო ტექსტი ან თუნდაც ტანსაცმლის შემოხვევა მამაკაცის ან ქალის სხეულზე, გადაბრუნებულ გრაფიკულ სახეს „არასწორად“აქცევს.
Რჩევები
- მას შემდეგ რაც განათავსებთ თქვენს გრაფიკას, ზომავთ და გადაატრიალებთ ან გადაატრიალებთ მას, შეგიძლიათ კიდევ უფრო გაზარდოთ მისი გარეგნობა მისი მოჭრით, ხელახალი შეღებვით, მისი კონტრასტისა და სიკაშკაშის გაზრდით ან შემცირებით, ან წვეთის ჩრდილის დამატებით. როდესაც გრაფიკა ტექსტის საწინააღმდეგოდ დგება, შეგიძლიათ ან გადაახვიოთ ტექსტი გრაფიკული გამოსახულების ირგვლივ, ან მოაწყოთ გრაფიკული და ტექსტური ფენები ისე, რომ ტექსტი გამოჩნდეს სურათზე.
- ზემოხსენებული ბრძანებები ასევე მუშაობს სურათის ჩარჩოებთან (Publisher 2007) ან სურათის ადგილის შემცვლელებთან (Publisher 2010), ასევე რეალურ სურათებთან.