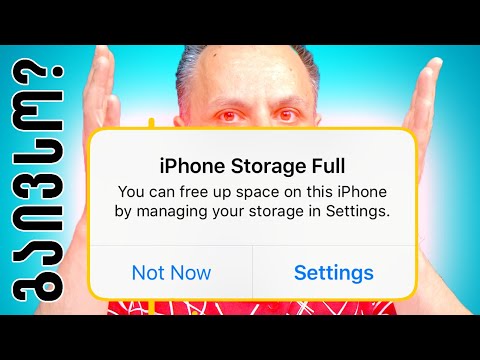ეს wikiHow გასწავლით თუ როგორ გამოიყენოთ მშობლიური კამერის აპლიკაცია, რომელიც წინასწარ იყო ჩატვირთული თქვენს iPhone- ზე.
ნაბიჯები
მე –3 ნაწილი 1: ემზადება ფოტოს ან ვიდეოს გადასაღებად

ნაბიჯი 1. გახსენით კამერის აპლიკაცია
ეს არის ნაცრისფერი აპლიკაცია, რომელიც შეიცავს შავი კამერის ხატულას.
IOS 10 -ში შეგიძლიათ სწრაფად გახსნათ კამერა თქვენი iPhone- ის ჩაკეტილ ეკრანზე მარცხნივ გადაფურცვლით. ეს ფუნქცია გამოგადგებათ, თუ თქვენ გჭირდებათ ფოტოს გადაღება მოკლე დროში

ნაბიჯი 2. ჩარჩო თქვენი კადრი
გააკეთეთ ეს კამერის ობიექტივისკენ მიმართეთ თქვენს საგანზე.
-
უკანა და წინა (სელფის) კამერებს შორის გადასართავად შეეხეთ კამერის ხატულას? სიმბოლო მის შიგნით. ის ეკრანის ქვედა მარჯვენა კუთხეშია.

გამოიყენეთ iPhone– ის კამერის აპლიკაცია ნაბიჯი 2 ტყვია 1 -
ჩართეთ iPhone ჰორიზონტალურად, რომ გადაიღოთ უფრო ფართო, ლანდშაფტზე ორიენტირებული ფოტო.

გამოიყენეთ iPhone– ის კამერის აპლიკაცია ნაბიჯი 2 ტყვია 2 -
გაადიდეთ ეკრანზე ორი თითის საპირისპირო მიმართულებით გაშლით.

გამოიყენეთ iPhone– ის კამერის აპლიკაცია ნაბიჯი 2 ტყვია 3 -
გაადიდეთ ეკრანზე ორი თითის ერთმანეთზე დაჭერით.

გამოიყენეთ iPhone– ის კამერის აპლიკაცია ნაბიჯი 2 ტყვია 4 -
დააყენეთ ფლეშ პარამეტრები ეკრანის ზედა მარცხენა კუთხეში ⚡ სიკაშკაშის დაჭერით.

გამოიყენეთ iPhone– ის კამერის აპლიკაცია ნაბიჯი 2 ტყვია 5 - შეეხეთ ავტო თუ გსურთ კამერის აპლიკაციამ გაააქტიუროს ფლეშ, როდესაც ამას მოითხოვს განათების პირობები.
- შეეხეთ ჩართული თუ გსურთ განათება, როდესაც იღებთ ფოტოს ან ვიდეოს.
- შეეხეთ გამორთულია თუ არ გსურთ ფლეშის გააქტიურება ფოტოების ან ვიდეოების გადაღებისას.
3 ნაწილი 2: ფოტოების გადაღება

ნაბიჯი 1. შეეხეთ PHOTO
ეს აყენებს კამერას სტანდარტულ ფოტო რეჟიმში. ის ეკრანის ბოლოშია, მრგვალი, თეთრი ღილაკის ზემოთ. კამერის ყველა რეჟიმი აქ ჩამოთვლილია ჰორიზონტალურად.
"ფოტოს" რეჟიმში სურათის გადასაღებად, შეეხეთ მრგვალ, თეთრ ღილაკს ეკრანის ბოლოში (პორტრეტი) ან გვერდზე (ლანდშაფტი)

ნაბიჯი 2. გადაახვიეთ მარცხნივ და შეეხეთ SQUARE
ამ რეჟიმში, კამერა გადაიღებს სტანდარტულ ფოტოს, მაგრამ ის მოჭრილი იქნება კვადრატში ისე, რომ მისი ასპექტის თანაფარდობა შეესაბამებოდეს პროგრამების სტანდარტულ პარამეტრებს, როგორიცაა Instagram.
-
"SQUARE" რეჟიმში სურათის გადასაღებად, შეეხეთ მრგვალ, თეთრ ღილაკს ეკრანის ბოლოში ან გვერდზე.

გამოიყენეთ iPhone– ის კამერის აპლიკაცია ნაბიჯი 4 ტყვია 1 -
"PHOTO" და "SQUARE" რეჟიმებში შეგიძლიათ დააჭიროთ HDR ეკრანის ზედა ნაწილში მაღალი დინამიური დიაპაზონის გასააქტიურებლად, რომელიც დაამუშავებს ფოტოებს ოდნავ განსხვავებულად, რათა გააძლიეროს გამოსახულებების ხაზგასმა და დაბალი მაჩვენებლები.

გამოიყენეთ iPhone– ის კამერის აპლიკაცია ნაბიჯი 4 ტყვია 2 -
"PHOTO" და "SQUARE" რეჟიმებში შეგიძლიათ დროულად გადაიღოთ ფოტოები ეკრანის ზედა მარჯვენა კუთხეში ტაიმერის ხატის დაჭერით. შეეხეთ 3 წ სამი წამის ინტერვალისთვის ან 10 წ 10 წამიანი ინტერვალისთვის, შემდეგ შეეხეთ მრგვალ, თეთრ ღილაკს ეკრანის ბოლოში, რომ დაიწყოთ ტაიმერი. შეეხეთ გამორთულია ტაიმერის გამორთვა.

გამოიყენეთ iPhone– ის კამერის აპლიკაცია ნაბიჯი 4 ტყვია 3 - "PHOTO" და "SQUARE" რეჟიმებში თქვენ შეგიძლიათ დაამატოთ ფილტრი, რომელიც ცვლის გამოსახულების იერსახეს და შეგრძნებას თქვენს ფოტოებს კამერის ეკრანის ზედა მარჯვენა კუთხეში გადაფარებული წრეების ხატის დაჭერით, შემდეგ ფილტრის დაჭერით და სურათის გადაღება, როგორც ჩვეულებრივ გააკეთებდით.

ნაბიჯი 3. გადაახვიეთ მარცხნივ და შეეხეთ პანოს
გააკეთეთ ეს ეკრანის ბოლოში. ამ რეჟიმში, თქვენ შეგიძლიათ გადაიღოთ უკიდურესად ფართო კუთხის, პანორამული სურათი თქვენი iPhone– ის ნელი მოძრაობით ჰორიზონტალურად გადასაღებად 360 გრადუსამდე სცენის გადასაღებად.
- ვერტიკალური პანორამული კადრის გადასაღებად (მაგალითად, ცათამბჯენის), დაიჭირეთ iPhone ჰორიზონტალურად და ნელა ამოწიეთ ზემოთ.
- "PANO" რეჟიმში სურათის გადასაღებად, შეეხეთ მრგვალ, თეთრ ღილაკს ეკრანის ბოლოში ან გვერდზე, შემდეგ ნელა გადაადგილეთ iPhone ისე, რომ თეთრი, ეკრანზე ისარი მიჰყვეს ყვითელ ხაზს. დასრულების შემდეგ შეეხეთ თეთრ კვადრატს თეთრი წრის შიგნით.
მე –3 ნაწილი 3 – დან: ვიდეოების გადაღება

ნაბიჯი 1. გადაახვიეთ მარჯვნივ და შეეხეთ ვიდეოს
გადაახვიეთ კამერის რეჟიმები ეკრანის ბოლოში. ამ რეჟიმში თქვენი iPhone ჩაწერს ვიდეოებს ჩარჩოს ნორმალური სიხშირით.
სცენის გადასაღებად "VIDEO" რეჟიმში, ჩაწერეთ ეკრანის ქვედა (პორტრეტი) ან გვერდის (ლანდშაფტი) ეკრანის მრგვალი, წითელი ღილაკი. ჩაწერის დასრულების შემდეგ შეეხეთ წითელ კვადრატს ეკრანის ბოლოში ან გვერდზე

ნაბიჯი 2. გადაახვიეთ მარჯვნივ და შეეხეთ SLO-MO
ამ რეჟიმში, კამერა დაიწყებს ვიდეოს გადაღებას კადრების ნორმალური სიხშირით, მაგრამ შუაში გაზრდის კადრის სიხშირეს, რათა შეიქმნას ნელი კადრი.
- სცენის გადასაღებად "SLO-MO" რეჟიმში, ჩაწერეთ ეკრანის ქვედა (პორტრეტი) ან გვერდით (ლანდშაფტი) ეკრანის მრგვალი, წითელი ღილაკი. ჩაწერის დასრულებისთანავე შეეხეთ წითელ კვადრატს ეკრანის ბოლოში ან გვერდზე.
- ნელი მოძრაობის ვიდეოები უფრო დიდი ფაილებია, რომლებიც უფრო მეტ მეხსიერებას იყენებენ, ვიდრე სტანდარტული ვიდეოები.

ნაბიჯი 3. გადაახვიეთ მარჯვნივ და შეეხეთ TIME-LAPSE
ამ რეჟიმში, თქვენი iPhone გადაიღებს ვიდეოს დაბალი ჩარჩო სიჩქარით, რათა შეიქმნას დაჩქარებული, დროის გასვლის ეფექტი.
- სცენის გადაღებისთვის "TIME-LAPSE" რეჟიმში, შეეხეთ მრგვალ, წითელ ღილაკს ეკრანის ბოლოში (პორტრეტი) ან გვერდზე (ლანდშაფტი) ჩაწერის დასაწყებად. ჩაწერის დასრულებისთანავე შეეხეთ წითელ კვადრატს ეკრანის ბოლოში ან გვერდზე.
- დროის გადაღების ვიდეოს გადაღებისას, თქვენი iPhone უნდა დარჩეს მყარი და იმავე ადგილას ვიდეოს ხანგრძლივობისთვის, რათა მიაღწიოთ საუკეთესო ეფექტს.

ნაბიჯი 4. ნახეთ თქვენი ფოტო ან ვიდეო
ნებისმიერი კამერის რეჟიმში, შეეხეთ მინიატურებს ეკრანის ქვედა მარცხენა კუთხეში თქვენი ფოტოების ან ვიდეოების სანახავად, წასაშლელად ან შესასწორებლად.