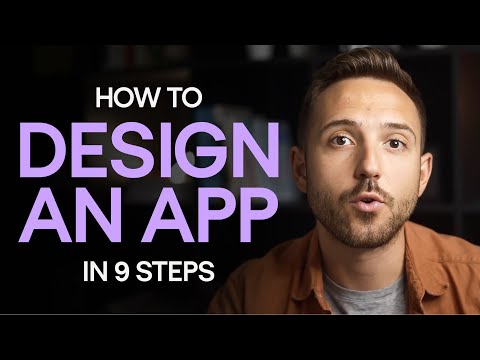ეს wikiHow გასწავლით თუ როგორ ჩადოთ რუკა AutoCAD– ში Windows ან Mac კომპიუტერზე. თქვენ ჯერ უნდა დააინსტალიროთ AutoCAD.
ნაბიჯები

ნაბიჯი 1. გახსენით თქვენი პროექტი AutoCAD– ში
თქვენ შეგიძლიათ გაუშვათ ეს პროგრამა თქვენი Start მენიუდან Windows– ში ან პროგრამების საქაღალდედან Finder– ზე Mac– ზე; შემდეგ დააწკაპუნეთ შექმნა> გახსენით ფაილები ან აირჩიეთ "უახლესი ფაილებიდან", რომელიც ჩამოთვლილია თქვენი ეკრანის მარჯვენა მხარეს. თქვენ ასევე შეგიძლიათ დააწკაპუნოთ მარჯვენა ღილაკით AutoCAD პროექტის ფაილზე თქვენს ფაილ მენეჯერში და აირჩიოთ გახსენით> AutoCAD– ით.

ნაბიჯი 2. დააწკაპუნეთ ჩანართზე ჩასმა
ის არის მენიუში რედაქტირების სივრცის ზემოთ, მთავარი და რჩეული პროგრამებით.

ნაბიჯი 3. დააწკაპუნეთ მდებარეობის დაყენებაზე
თქვენ ნახავთ, რომ ეს არის ბოლო ვარიანტი მენიუში "მდებარეობა" ჯგუფში.
მენიუ ჩამოვარდება

ნაბიჯი 4. დააწკაპუნეთ რუქიდან
ეს არის პირველი ვარიანტი ჩამოსაშლელ მენიუში და გაიხსნება რუკა, რომლის საშუალებითაც შეგიძლიათ მოძებნოთ ადგილმდებარეობა.
თუ თქვენ უკვე გაქვთ KML ან KMZ რუქის ფაილი, შეგიძლიათ აირჩიოთ ფაილიდან სამაგიეროდ.

ნაბიჯი 5. მოძებნეთ თქვენი მდებარეობა
რუქის ფანჯრის ზედა ნაწილში მდებარე საძიებო ზოლის გამოყენებით შეიყვანეთ იმ ადგილის სახელი, რომელიც გსურთ შეიტანოთ თქვენს რუქაში (მაგალითად, "პენის უნივერსიტეტი").
თქვენ შეგიძლიათ გამოიყენოთ მდებარეობები პანელში მარცხნივ მდებარეობის შესაცვლელად. ასევე შეგიძლიათ დააწკაპუნოთ ხედზე (ნაგულისხმევია „გზა“) რუქის ხედის შესაცვლელად საგზაო, საჰაერო ან ჩიტის თვალი’

ნაბიჯი 6. დააწკაპუნეთ მარჯვენა ღილაკით და აირჩიეთ Drop Marker Here
როდესაც თქვენ გაქვთ რუქა ისე, როგორც გსურთ, დააწკაპუნეთ მარჯვენა ღილაკით რუკაზე და მენიუ გამოჩნდება თქვენს კურსორზე.
წითელი პინი გამოჩნდება რუკაზე, სადაც თქვენ დააწკაპუნეთ მარჯვენა ღილაკით

ნაბიჯი 7. დააწკაპუნეთ შემდეგი
ის ფანჯრის ქვედა მარჯვენა კუთხეშია.

ნაბიჯი 8. დააყენეთ საკოორდინატო სისტემა
გადაახვიეთ სიაში, რომ ნახოთ კოორდინატთა სისტემების პარამეტრები, რომელთაგან შეგიძლიათ აირჩიოთ.
- შეარჩიეთ საკოორდინატო სისტემა იგივე ერთეულის მითითებით, როგორც თქვენი მთავარი პროექტი. მაგალითად, თუ თქვენი პროექტი დაყენებულია "მეტრზე", შეარჩიეთ კოორდინატთა სისტემა, რომელიც "ერთეულის" სათაურში ჩამოთვლის "მეტრს".
- დააწკაპუნეთ ჩამოსაშლელ მენიუს დროის ზონა და ნახაზის ერთეული, თუ გსურთ დროის ზონის/ნახაზის ერთეულის ნაგულისხმევიდან შეცვლა.

ნაბიჯი 9. დააწკაპუნეთ შემდეგი და დააწკაპუნეთ თქვენს AutoCAD ნახაზზე
ეს ნიშნავს პირველ პუნქტს, რომელიც აღნიშნეთ რუკაზე თქვენს AutoCAD ნახატზე.
როდესაც დააჭერთ შემდეგი, რუკა დაიხურება, ასე რომ თქვენ შეგიძლიათ გადაიტანოთ იგი თქვენს ნახატზე.

ნაბიჯი 10. დანიშნეთ "ჩრდილოეთის" მიმართულება
დააწკაპუნეთ AutoCAD– ის სხვა სივრცეზე „ჩრდილოეთის“კუთხის მიხედვით, რომლის დანიშვნაც გსურთ თქვენს პროექტში.
- რუკა დაემატება მას შემდეგ რაც დააწკაპუნებთ ჩრდილოეთის მიმართულების დასამატებლად.
- გამოიყენეთ ბრძანება "მანძილი" ორ წერტილს შორის მანძილის გასაზომად. ბრძანების სტრიქონი მოთავსებულია თქვენი ეკრანის ბოლოში და "დი" აკრეფით გამოჩნდება სწორი ბრძანება.