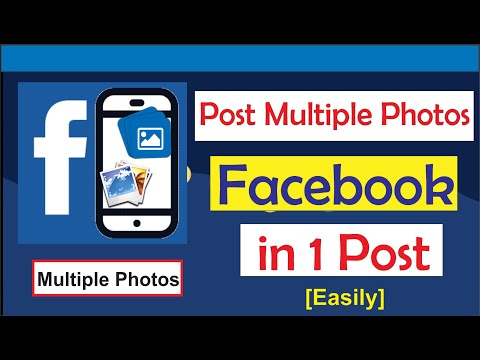VLC Media Player არის ერთ -ერთი საუკეთესო, როდესაც საქმე ეხება მედია ფაილების დაკვრას თქვენს Windows, Linux ან Mac კომპიუტერში. მას შეუძლია თითქმის ნებისმიერი ტიპის მედია ფაილების დაკვრა მარტივად. ვინაიდან ის შექმნილია მარტივი გამოსაყენებლად მათთვისაც კი, ვისაც არ აქვს კომპიუტერული ფონი, მისი ინტერფეისი ძალიან მარტივია და ზოგისთვის დროთა განმავლობაში საკმაოდ მოსაწყენიც შეიძლება იყოს. კარგია, რომ არსებობს შესაძლებლობა შეცვალოს ნაგულისხმევი კანი.
ნაბიჯები
ნაწილი 1 2 -დან: მორგებული კანის მიღება

ნაბიჯი 1. მოძებნეთ ინტერნეტში არსებული ტყავი
ბევრი საიტია, საიდანაც შეგიძლიათ ჩამოტვირთოთ კანი. ბევრი მომხმარებელია, რომლებიც ქმნიან მორგებულ სკინებს და აზიარებენ მას ინტერნეტში.

ნაბიჯი 2. ჩამოტვირთეთ სკინები პირდაპირ VLC ვებ - გვერდიდან
იმის უზრუნველსაყოფად, რომ გადმოწერილი არის სუფთა და არა ვირუსი, შეგიძლიათ მიიღოთ კანი პირდაპირ VLC ვებ – გვერდიდან.
- შეინახეთ გადმოწერილი კანი ისეთ ადგილას, სადაც წვდომა ადვილია, მაგალითად სამუშაო მაგიდაზე.
- საბაჟო VLC ტყავს აქვს ფაილის გაფართოება VLT (.vlt), ასე რომ ადვილი სათქმელია არის თუ არა გადმოწერილი ფაილი თავსებადი.
მე -2 ნაწილი 2: კანის გამოყენება

ნაბიჯი 1. გახსენით VLC Media Player
როგორც კი მოთამაშე ადგება, თქვენ იხილავთ მენიუს ჩანართებს ფანჯრის ზედა ნაწილში, ყველა რიგით.

ნაბიჯი 2. დააწკაპუნეთ Tools მენიუს ზოლიდან
პარამეტრების მენიუ ჩამოიშლება მას შემდეგ რაც დააწკაპუნებთ ამ ვარიანტზე.

ნაბიჯი 3. აირჩიეთ "უპირატესობა
" პარამეტრების ფანჯარა გაიხსნება.
თქვენ ასევე შეგიძლიათ მიიღოთ ეს პარამეტრი ერთდროულად Ctrl +P დაჭერით

ნაბიჯი 4. აირჩიეთ ინტერფეისის ვარიანტი მენიუდან ფანჯრის მარცხენა მხარეს
როგორც წესი, ეს არის პირველი ვარიანტი. თუ არა, უბრალოდ მოძებნეთ ვარიანტი.

ნაბიჯი 5. იპოვეთ სექცია "შეხედეთ და გრძნობთ"
ეს მდებარეობს ფანჯრის ზედა ნაწილში, ენის განყოფილების ქვემოთ. ამ ნაწილის განთავსების შემდეგ შეამჩნევთ ორ რადიო ღილაკს:
- "გამოიყენეთ მშობლიური სტილი" - ეს რადიო ღილაკი ადგენს მოთამაშის კანს ნაგულისხმევად.
- "გამოიყენეთ მორგებული კანი" - ეს გაძლევთ საშუალებას გამოიყენოთ ნებისმიერი პერსონალური კანი, რომელიც გადმოწერილი გაქვთ ინტერნეტიდან.

ნაბიჯი 6. ჩართეთ რადიოს ღილაკი "გამოიყენეთ მორგებული კანი"
ჩართვის შემდეგ, განყოფილება შეიცვლება და თქვენ შეძლებთ მორგებული კანის არჩევას.

ნაბიჯი 7. დააწკაპუნეთ ღილაკზე "არჩევა"
ეს გახსნის ფანჯარას "აირჩიეთ ფაილი". ამ ფანჯარაში იპოვეთ თქვენ მიერ გადმოწერილი კანის ფაილი.

ნაბიჯი 8. შეარჩიეთ კანი, რომლის გამოყენებაც გსურთ
მას შემდეგ რაც იპოვნეთ და შეარჩიეთ კანის ფაილი, დააჭირეთ ღილაკს "გახსნა". თქვენ გადამისამართდებით პარამეტრების ფანჯარაში.

ნაბიჯი 9. დააჭირეთ "შენახვა
" ეს ღილაკი ეკრანის ქვედა ნაწილშია.

ნაბიჯი 10. დახურეთ VLC და კვლავ გახსენით იგი თქვენს მიერ შერჩეული კანის წასასმელად
ვიდეო - ამ სერვისის გამოყენებით, ზოგიერთი ინფორმაცია შეიძლება გაზიარდეს YouTube- თან

Რჩევები
- ფრთხილად იყავით მოთამაშის კანის შეცვლისას, რადგან ზოგიერთი კანი ცვლის ინსტრუმენტთა პანელების ადგილმდებარეობას. ზოგიერთი მალსახმობი შეიძლება არ იყოს გამოსაყენებელი (მაგალითად Ctrl + P მალსახმობი, რომელიც თქვენ უბრალოდ გამოიყენეთ). თქვენ შეიძლება გაგიჭირდეთ ნავიგაცია, ასე რომ გონივრულად შეარჩიეთ თქვენი პერსონალური ტყავი.
- როდესაც თქვენ მიერ არჩეული კანი ცვლის ნავიგაციას, როგორიცაა ხელსაწყოთა პანელის მდებარეობა, ნუ დაპანიკდებით. ინსტრუმენტთა პანელების გარდა პარამეტრებზე წვდომის სხვა გზები არსებობს (მაგალითად, მარჯვენა ღილაკით მენიუ); თქვენ უბრალოდ უნდა იყოთ მოთმინება, რომ იპოვოთ გზა ახალ კანზე.