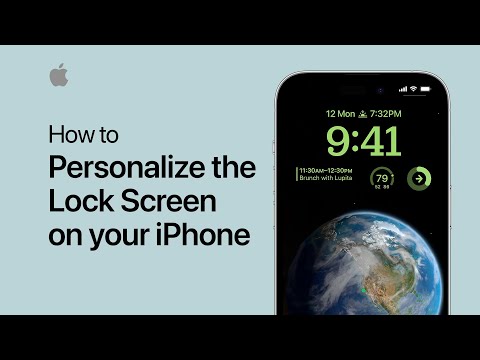ეს wikiHow გასწავლით თუ როგორ უნდა შეინარჩუნოთ ყველა თქვენი ხელოვანი და არხის ხელმოწერა თქვენს YouTube Music ანგარიშზე ინტერნეტ ბრაუზერის გამოყენებით. პირადი პარამეტრები ხელს შეუშლის ნებისმიერ სხვა მომხმარებელს ნახოს თქვენი ხელმოწერები და გახადოს ისინი ხელმისაწვდომი მხოლოდ თქვენთვის. ამისათვის თქვენ უნდა გახსნათ თქვენი პარამეტრები YouTube– ის მთავარი ვებ – გვერდიდან.
ნაბიჯები

ნაბიჯი 1. გახსენით YouTube თქვენს ინტერნეტ ბრაუზერში
მისამართების ზოლში ჩაწერეთ https://www.youtube.com და დააჭირეთ კლავიატურას ↵ Enter ან urn Return.
დარწმუნდით, რომ გახსენით YouTube ვებ გვერდი და არა YouTube Music. თქვენი ხელმოწერები სინქრონიზებულია თქვენი ანგარიშის საშუალებით და თქვენ შეგიძლიათ მიიღოთ თქვენი გამოწერის პარამეტრები მხოლოდ YouTube– ის მთავარი საიტის საშუალებით

ნაბიჯი 2. დააწკაპუნეთ თქვენი პროფილის სურათზე ზედა მარჯვნივ
თქვენ ნახავთ თქვენი პროფილის სურათის მინიატურს გვერდის ზედა მარჯვენა კუთხეში. დააწკაპუნეთ მასზე, რომ ნახოთ თქვენი მომხმარებლის მენიუ.
- დარწმუნდით, რომ შესული ხართ YouTube- ზე იმავე მომხმარებლის ანგარიშით, როგორც ის, რასაც YouTube Music- ისთვის იყენებთ.
- თუ თქვენ არ ხართ ავტომატურად შესული, დააწკაპუნეთ ᲨᲔᲑᲠᲫᲐᲜᲓᲘᲗ დააჭირეთ ღილაკს ზედა მარჯვნივ და შედით თქვენს ანგარიშში.

ნაბიჯი 3. დააწკაპუნეთ პარამეტრებზე ჩამოსაშლელ მენიუში
ეს ვარიანტი ჩამოთვლილია ნაცრისფერი გადაცემის ხატის გვერდით. ის გახსნის თქვენი ანგარიშის პარამეტრებს ახალ გვერდზე.

ნაბიჯი 4. დააწკაპუნეთ კონფიდენციალურობა მარცხენა მენიუში
თქვენ შეგიძლიათ იპოვოთ ეს ვარიანტი სანავიგაციო მენიუში, თქვენი პარამეტრების მარცხენა მხარეს. ის გახსნის თქვენს კონფიდენციალურობის პარამეტრებს.

ნაბიჯი 5. დააწკაპუნეთ და მონიშნეთ ყუთი შემდეგი "შეინახეთ ყველა ჩემი ხელმოწერა პირადი
" თქვენ შეგიძლიათ იპოვოთ ის "მოწონებები და გამოწერები" სათაურში კონფიდენციალურობის გვერდზე.
როდესაც ეს ვარიანტი მონიშნულია, თქვენი შემსრულებლისა და არხის ყველა გამოწერა გახდება პირადი როგორც YouTube- ზე, ასევე YouTube Music- ზე

ნაბიჯი 6. დააწკაპუნეთ ლურჯ შენახვაზე
ეს დაზოგავს თქვენს კონფიდენციალურობის ახალ პარამეტრებს და ყველა თქვენს ხელმოწერას გახდის ამ ანგარიშზე პირადი.