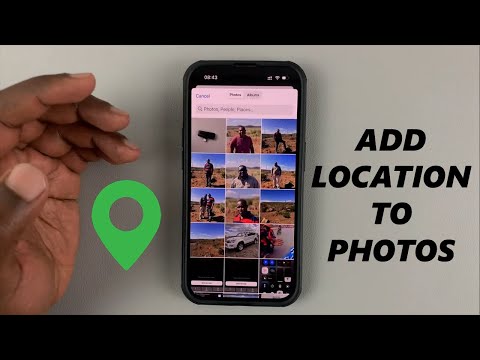ეს wikiHow გასწავლით თუ როგორ დაამატოთ რეაქციები გადართვის კონტროლს, რომელიც შეზღუდული მობილურობის მქონე ადამიანებს საშუალებას აძლევს შეასრულონ მრავალსაფეხურიანი ქმედებები (მაგალითად, Siri- ის მასშტაბირება ან გააქტიურება) ღილაკის ერთი შეხებით. მას შემდეგ რაც დაამატებთ რეცეპტს, თქვენ შეძლებთ გამოიყენოთ დამხმარე მოწყობილობა მის გასააქტიურებლად.
ნაბიჯები

ნაბიჯი 1. გახსენით თქვენი iPhone- ის პარამეტრები
ამისათვის შეეხეთ ნაცრისფერი გადაცემათა კოლოფის ხატს თქვენს ერთ მთავარ ეკრანზე-ან, თუ ის საქაღალდეშია, "Utilities"-ში.

ნაბიჯი 2. შეეხეთ ზოგადს

ნაბიჯი 3. შეეხეთ ხელმისაწვდომობას

ნაბიჯი 4. გადადით პარამეტრების მესამე ჯგუფზე და შეარჩიეთ გადართვის კონტროლი

ნაბიჯი 5. აირჩიეთ რეცეპტები

ნაბიჯი 6. აირჩიეთ ახალი რეცეპტის შექმნა

ნაბიჯი 7. შეეხეთ ველს "სახელი"

ნაბიჯი 8. ჩაწერეთ სახელი თქვენი გადამრთველისთვის
მიუხედავად იმისა, რომ არჩევითია, ამის გაკეთება დაგეხმარებათ ამ მოქმედების იდენტიფიცირებაში.
მაგალითად, თუ თქვენ აყენებთ გადამრთველს, რომელიც საშუალებას მოგცემთ დააჭიროთ აპს ღილაკზე დაჭერით, შეგიძლიათ მას დაარქვათ "აპლიკაციის შეხება" ან მსგავსი რამ

ნაბიჯი 9. შეეხეთ მიანიჭეთ გადამრთველს
Switch Control რეცეპტის შესაქმნელად, თქვენ უნდა გქონდეთ დამხმარე მოწყობილობა (მაგალითად Tecla Shield) უსადენოდ დაკავშირებული თქვენს iPhone- თან.

ნაბიჯი 10. აირჩიეთ გადამრთველი
თუ თქვენ ჯერ არ გაქვთ დაწყვილებული თქვენი დამხმარე მოწყობილობა, ამის გაკეთება მოგიწევთ "გადამრთველის დამატების" შერჩევით "გადამრთველები" განყოფილებაში გადამრთველის კონტროლის მენიუს ზედა ნაწილში.
ახალი გადამრთველის დამატების პროცესი განსხვავდება თავად მოწყობილობის მიხედვით

ნაბიჯი 11. აირჩიეთ მოქმედება
თქვენ უნდა ნახოთ რამდენიმე მოქმედება ჩამოთვლილი ამ მენიუში. მიუხედავად იმისა, რომ თქვენ მიერ ნაჩვენები პარამეტრები განსხვავდება თქვენს მიერ ჩართული გადართვის ტიპის მიხედვით, თქვენი ზოგიერთი ვარიანტი მოიცავს შემდეგს:
- შეეხეთ ეკრანის შუა ნაწილს
- მარჯვნიდან მარცხნივ გადაფურცვლა
- მარცხნიდან მარჯვნივ გადაფურცვლა
- დაიჭირე წერტილში

ნაბიჯი 12. დაუბრუნდით Switch Control მენიუს
თქვენი Switch Control რეცეპტი წარმატებით დაემატა თქვენს რეცეპტების სიას.